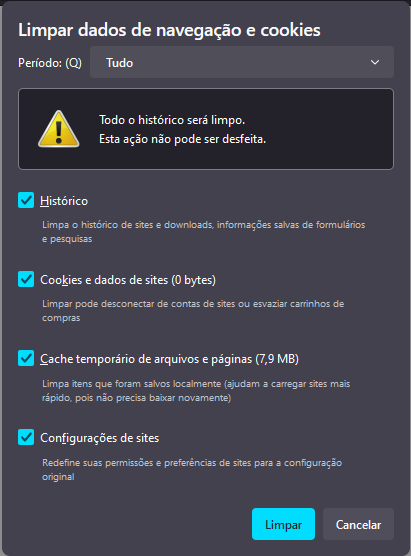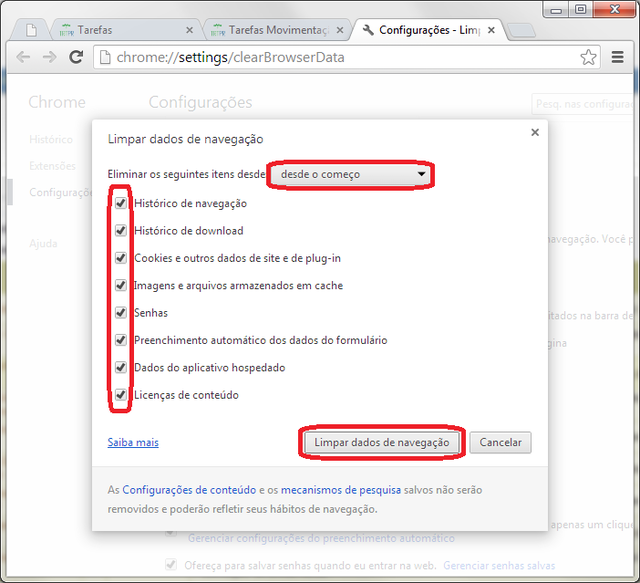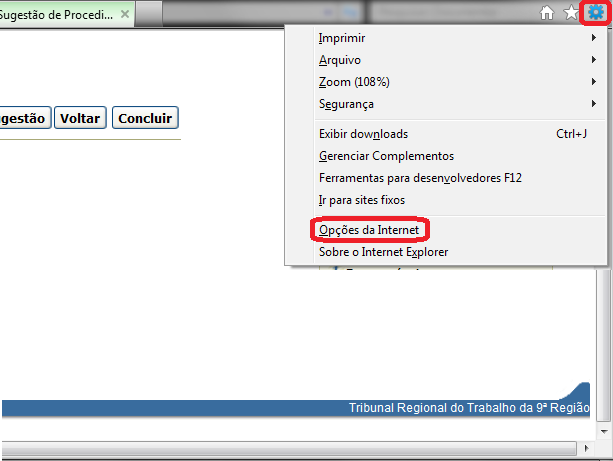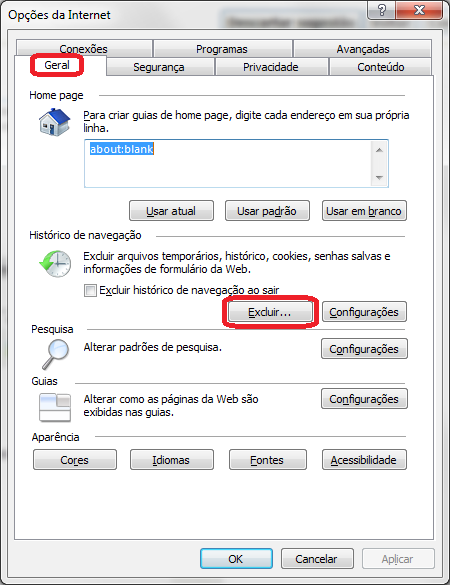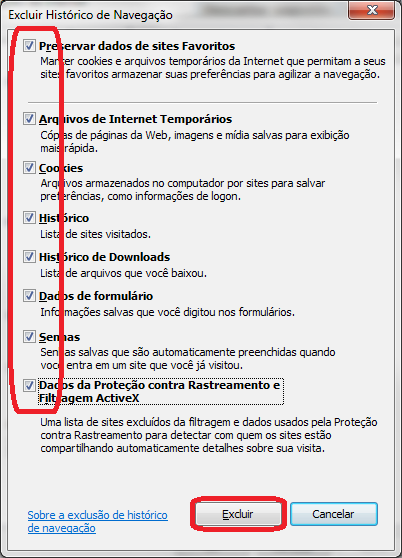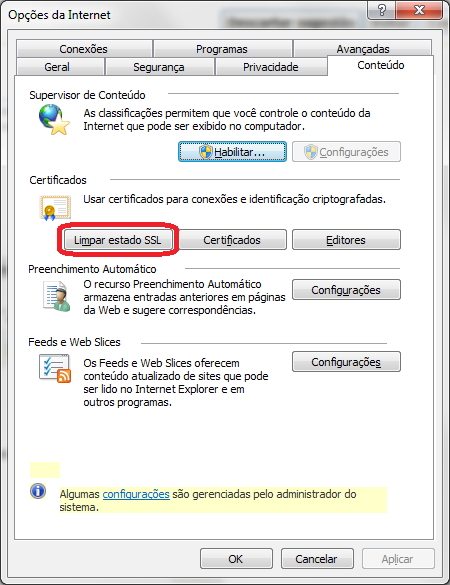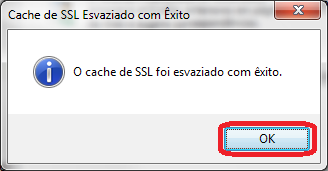Mudanças entre as edições de "Aberto:Software - Navegador - Limpeza de Cache, Cookies e Histórico"
(R74784) |
m |
||
| Linha 27: | Linha 27: | ||
Clique no botão <b>Limpar agora</b>. | Clique no botão <b>Limpar agora</b>. | ||
| − | <table style="margin:auto;"><tr><td style="padding:0.5em; border-style:dotted; border-color:#ff5722;"> | + | <table style="margin:auto;"><tr><th style="background-color:wheat">Imagem 01</th></tr><tr><td style="padding:0.5em; border-style:dotted; border-color:#ff5722;"> |
[[Arquivo:SoftwareNavegadorLimpezadeCookieseHistorico6.png]] | [[Arquivo:SoftwareNavegadorLimpezadeCookieseHistorico6.png]] | ||
</td></tr></table> | </td></tr></table> | ||
| Linha 51: | Linha 51: | ||
Clique no botão <b>Limpar dados de navegação</b>. | Clique no botão <b>Limpar dados de navegação</b>. | ||
| − | <table style="margin:auto;"><tr><td style="padding:0.5em; border-style:dotted; border-color:#ff5722;"> | + | <table style="margin:auto;"><tr><th style="background-color:wheat">Imagem 02</th></tr><tr><td style="padding:0.5em; border-style:dotted; border-color:#ff5722;"> |
[[Arquivo:SoftwareNavegadorLimpezadeCookieseHistorico8.png|640px]] | [[Arquivo:SoftwareNavegadorLimpezadeCookieseHistorico8.png|640px]] | ||
</td></tr></table> | </td></tr></table> | ||
| Linha 60: | Linha 60: | ||
Acesse o Internet Explorer, clique no menu <b>Ferramentas</b>;<br /> | Acesse o Internet Explorer, clique no menu <b>Ferramentas</b>;<br /> | ||
Clique na opção <b>Opções de Internet</b>. | Clique na opção <b>Opções de Internet</b>. | ||
| − | <table style="margin:auto;"><tr><td style="padding:0.5em; border-style:dotted; border-color:#ff5722;"> | + | |
| + | |||
| + | <table style="margin:auto;"><tr><th style="background-color:wheat">Imagem 03</th></tr><tr><td style="padding:0.5em; border-style:dotted; border-color:#ff5722;"> | ||
[[Arquivo:SoftwareNavegadorLimpezadeCookieseHistorico0.png]] | [[Arquivo:SoftwareNavegadorLimpezadeCookieseHistorico0.png]] | ||
</td></tr></table> | </td></tr></table> | ||
== PASSO 3.2 == | == PASSO 3.2 == | ||
Na guia <b>Geral</b>, clique em “<b>Excluir...</b>”. | Na guia <b>Geral</b>, clique em “<b>Excluir...</b>”. | ||
| − | <table style="margin:auto;"><tr><td style="padding:0.5em; border-style:dotted; border-color:#ff5722;"> | + | |
| + | |||
| + | <table style="margin:auto;"><tr><th style="background-color:wheat">Imagem 04</th></tr><tr><td style="padding:0.5em; border-style:dotted; border-color:#ff5722;"> | ||
[[Arquivo:SoftwareNavegadorLimpezadeCookieseHistorico1.png]] | [[Arquivo:SoftwareNavegadorLimpezadeCookieseHistorico1.png]] | ||
</td></tr></table> | </td></tr></table> | ||
| Linha 72: | Linha 76: | ||
Clique em <b>Excluir</b>; | Clique em <b>Excluir</b>; | ||
| − | <table style="margin:auto;"><tr><td style="padding:0.5em; border-style:dotted; border-color:#ff5722;"> | + | <table style="margin:auto;"><tr><th style="background-color:wheat">Imagem 05</th></tr><tr><td style="padding:0.5em; border-style:dotted; border-color:#ff5722;"> |
[[Arquivo:SoftwareNavegadorLimpezadeCookieseHistorico2.png]] | [[Arquivo:SoftwareNavegadorLimpezadeCookieseHistorico2.png]] | ||
</td></tr></table> | </td></tr></table> | ||
== PASSO 3.4 == | == PASSO 3.4 == | ||
Na guia <b>Conteúdo</b>, clique em <b>Limpar estado SSL</b>. | Na guia <b>Conteúdo</b>, clique em <b>Limpar estado SSL</b>. | ||
| − | <table style="margin:auto;"><tr><td style="padding:0.5em; border-style:dotted; border-color:#ff5722;"> | + | |
| + | |||
| + | <table style="margin:auto;"><tr><th style="background-color:wheat">Imagem 06</th></tr><tr><td style="padding:0.5em; border-style:dotted; border-color:#ff5722;"> | ||
[[Arquivo:SoftwareNavegadorLimpezadeCookieseHistorico3.png]] | [[Arquivo:SoftwareNavegadorLimpezadeCookieseHistorico3.png]] | ||
</td></tr></table> | </td></tr></table> | ||
== PASSO 3.5 == | == PASSO 3.5 == | ||
Clique no botão <b>OK</b>. | Clique no botão <b>OK</b>. | ||
| − | <table style="margin:auto;"><tr><td style="padding:0.5em; border-style:dotted; border-color:#ff5722;"> | + | |
| + | <table style="margin:auto;"><tr><th style="background-color:wheat">Imagem 07</th></tr><tr><td style="padding:0.5em; border-style:dotted; border-color:#ff5722;"> | ||
[[Arquivo:SoftwareNavegadorLimpezadeCookieseHistorico4.png]] | [[Arquivo:SoftwareNavegadorLimpezadeCookieseHistorico4.png]] | ||
</td></tr></table> | </td></tr></table> | ||
Edição das 17h37min de 2 de maio de 2019
Índice
Identificação inequívoca deste procedimento
ID Numérico do Procedimento: 4641
URL de acesso inequívoco: https://www.trt9.jus.br/cswiki/index.php?curid=4641
Para mais informações sobre URLs estáveis com sufixo numérico, confira o conteúdo de https://www.trt9.jus.br/cswiki/index.php?curid=13823
Título: Software - Navegador - Limpeza de Cookies e Histórico
Setor Responsável: Secretaria de Tecnologia da Informação/Divisão de Gestão de Serviços de TI
Público Alvo: N0:Consulta e execução de procedimentos de TI pelos próprios usuários
Descrição
Procedimento para Exclusão de Cookies e Histórico no navegador.
Este procedimento é útil quando há erro de acesso em aplicativos corporativos.
Palavras-chave: Internet Explorer, IE, Google Chrome, Mozilla Firefox.
PASSO 1.1
Pressione Ctrl+Shift+Del no teclado.
PASSO 1.2
Selecione a opção Tudo;
Marque as opções que serão excluídas.
Clique no botão Limpar agora.
| Imagem 01 |
|---|
Orientações mais detalhadas podem ser obtidas no sítio oficial de suporte do Mozilla Firefox:
- Suporte da Mozilla: Como limpar o cache do Firefox
- https://support.mozilla.org/pt-BR/kb/como-limpar-cache-firefox
- Suporte da Mozilla: Como Excluir o Histórico de Navegação, Pesquisa e Downloads
- https://support.mozilla.org/pt-BR/kb/excluir-historico-de-navegacao-pesquisa-download
PASSO 2.1
Pressione Ctrl+Shift+Del no teclado.
PASSO 2.2
Selecione a opção desde o começo;
Marque as opções que deverão ser apagadas;
Clique no botão Limpar dados de navegação.
| Imagem 02 |
|---|
PASSO 3.1
Acesse o Internet Explorer, clique no menu Ferramentas;
Clique na opção Opções de Internet.
| Imagem 03 |
|---|
PASSO 3.2
Na guia Geral, clique em “Excluir...”.
| Imagem 04 |
|---|
PASSO 3.3
Ao abrir a caixa Excluir Histórico de Navegação, Marque todos os campos;
Clique em Excluir;
| Imagem 05 |
|---|
PASSO 3.4
Na guia Conteúdo, clique em Limpar estado SSL.
| Imagem 06 |
|---|
PASSO 3.5
Clique no botão OK.
| Imagem 07 |
|---|
Observações
Mozilla Firefox
- Suporte da Mozilla: Como limpar o cache do Firefox
- Suporte da Mozilla: Como Excluir o Histórico de Navegação, Pesquisa e Downloads
Procedimentos Relacionados
- N1-2:Software - Windows - Certificado Preso, id 8244
- N1-2:Software - Windows - Certificado Fica Preso Várias Vezes, id 4704
Histórico de revisões
29-Abril-2019: Bruna Bastos
Classificação do Catálogo de Serviços (Fevereiro de 2018) > SAGG v201802 - Software > SAGG v201802 - Software - Configuração
Classificação do Catálogo de Serviços (Fevereiro de 2018) > SAGG v201802 - Software > SAGG v201802 - Software - Orientações
Manutenção de Procedimentos > Procedimentos com revisão solicitada, por ano > Procedimentos com revisão solicitada para 2024 > Procedimentos com revisão solicitada para Novembro de 2024