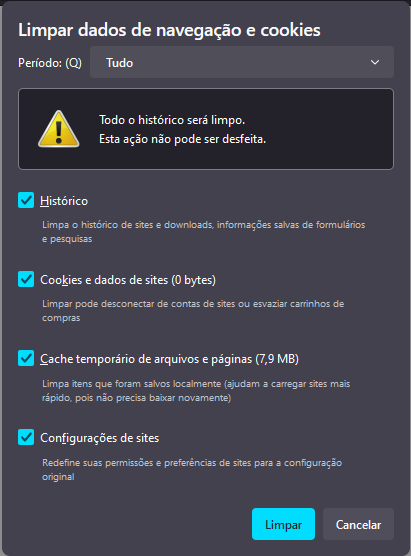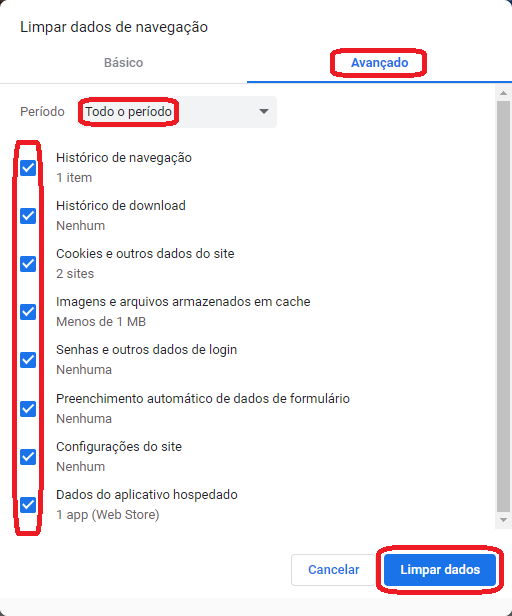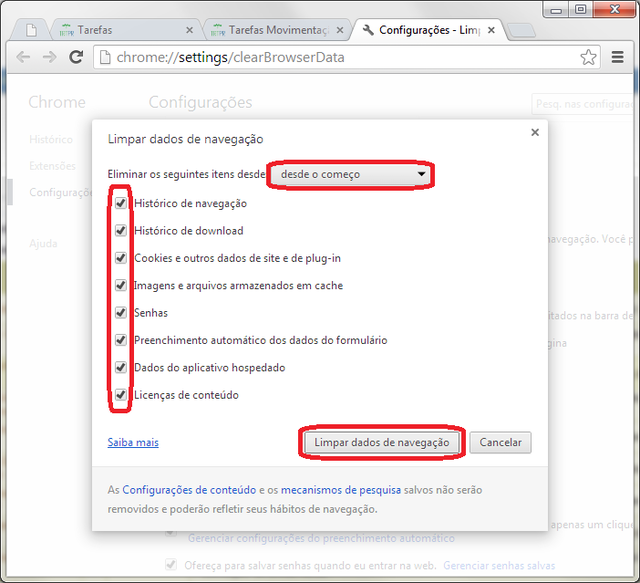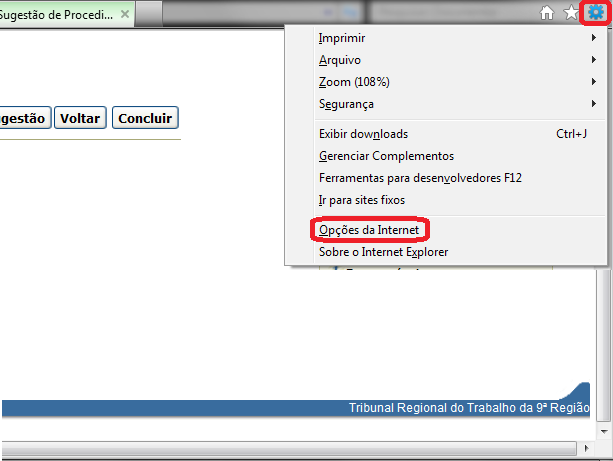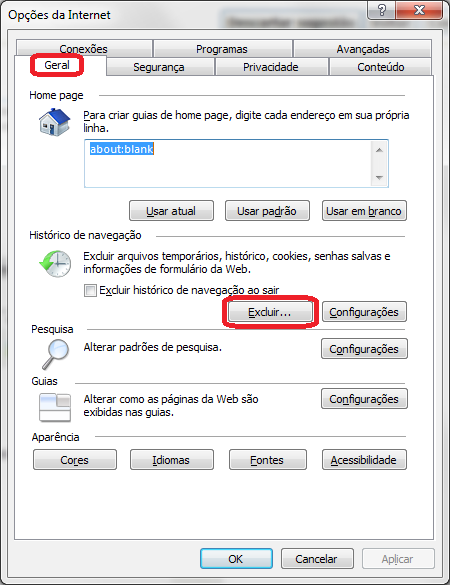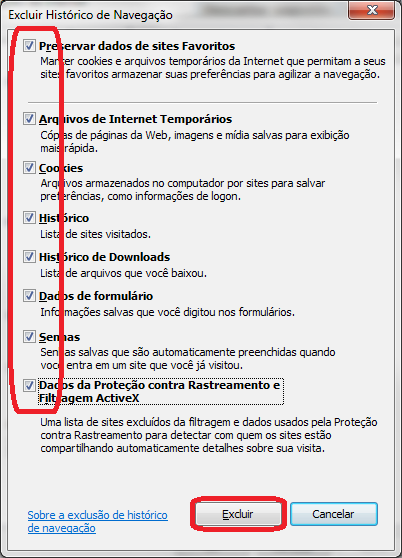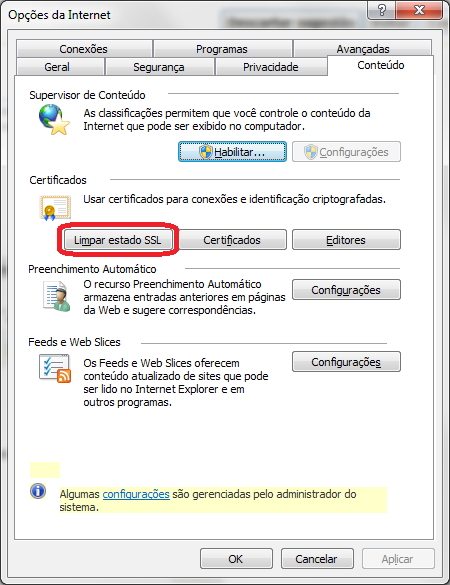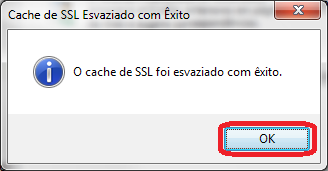Mudanças entre as edições de "Aberto:Software - Navegador - Limpeza de Cache, Cookies e Histórico"
m (→Observações) |
|||
| (13 revisões intermediárias por 8 usuários não estão sendo mostradas) | |||
| Linha 1: | Linha 1: | ||
| − | + | Para compartilhar esta página, copie e cole as seguintes informações:<br> | |
| − | |||
| − | + | :<span style="color:#333399">'''CSWiki | {{PAGENAME}}'''</span><br> | |
| + | :[https://www.trt9.jus.br/cswiki/index.php?curid={{PAGEID}} <span style="color:#9C6531"> https://www.trt9.jus.br/cswiki/index.php?curid={{PAGEID}} </span>] | ||
| − | Para | + | Para ir ao Menu Principal, que lista os principais tutoriais destinados ao usuário externo (Advogado, Perito, Parte em Processo ou Outro), clique [https://www.trt9.jus.br/cswiki/index.php?curid=1 AQUI].<br> |
| − | |||
| − | |||
| − | |||
| − | |||
| − | == | + | == Objetivo == |
| − | Procedimento para | + | |
| + | Procedimento para exclusão de '''cookies''', '''memória cache''' e '''histórico''' nos navegadores usados no TRT. | ||
Este procedimento é útil quando há erro de acesso em aplicativos corporativos. | Este procedimento é útil quando há erro de acesso em aplicativos corporativos. | ||
| Linha 17: | Linha 14: | ||
Palavras-chave: Internet Explorer, IE, Google Chrome, Mozilla Firefox. | Palavras-chave: Internet Explorer, IE, Google Chrome, Mozilla Firefox. | ||
| − | == | + | == Procedimento == |
| − | == | + | === Cache === |
| + | |||
| + | Há um comando que se aplica a qualquer navegador para a limpeza de memória cache, qual normalmente já soluciona grande parte das ocorrências por acúmulo de memória. | ||
| + | |||
| + | Com o navegador aberto, pressione as teclar '''CTRL''' + '''F5'''. A página será recarregada sem dados desnecessários que estavam acumulados. | ||
| + | |||
| + | |||
| + | Para casos onde esta solução não se aplique, siga os passos abaixo: | ||
| + | |||
| + | |||
| + | === Navegador Mozilla Firefox === | ||
| + | |||
| + | ==== Passo 1 ==== | ||
| + | |||
Pressione '''Ctrl+Shift+Del''' no teclado. | Pressione '''Ctrl+Shift+Del''' no teclado. | ||
| − | |||
| − | |||
| − | + | ==== Passo 2 ==== | |
| − | + | Selecione a opção '''Tudo'''; | |
| − | <table style="margin:auto;" | + | Marque as opções que serão '''excluídas'''. |
| − | [[Arquivo:SoftwareNavegadorLimpezadeCookieseHistorico6.png]] | + | |
| + | Clique no botão '''Limpar agora'''. | ||
| + | |||
| + | |||
| + | <table style="margin:auto;"><tr><td style="padding:0.5em; border: 2px solid navy;"> | ||
| + | [[Arquivo:SoftwareNavegadorLimpezadeCookieseHistorico6.png|720px]] | ||
</td></tr></table> | </td></tr></table> | ||
| Linha 41: | Linha 54: | ||
:[https://support.mozilla.org/pt-BR/kb/excluir-historico-de-navegacao-pesquisa-download <span style="color:#9C6531">https://support.mozilla.org/pt-BR/kb/excluir-historico-de-navegacao-pesquisa-download</span>]<br /><br /> | :[https://support.mozilla.org/pt-BR/kb/excluir-historico-de-navegacao-pesquisa-download <span style="color:#9C6531">https://support.mozilla.org/pt-BR/kb/excluir-historico-de-navegacao-pesquisa-download</span>]<br /><br /> | ||
| − | == | + | === Navegador Google Chrome === |
| − | == | + | ==== Passo 1 ==== |
| + | |||
Pressione '''Ctrl+Shift+Del''' no teclado. | Pressione '''Ctrl+Shift+Del''' no teclado. | ||
| − | |||
| − | |||
| − | Marque as opções que deverão ser | + | Os próximos passos podem variar conforme a versão do navegador Chrome. |
| + | |||
| + | ==== Passo 2 (Versões recentes do Chrome) ==== | ||
| + | |||
| + | Em '''Avançado''', selecione a opção '''Todo o período'''; | ||
| + | |||
| + | Marque as '''opções''' que deverão ser apagadas; | ||
| + | |||
| + | Clique no botão '''Limpar dados'''. | ||
| − | + | <table style="margin:auto;"><tr><td style="padding:0.5em; border: 2px solid navy;"> | |
| + | [[File:ClipCapIt-210513-175857.PNG|720px]] | ||
| + | </td></tr></table> | ||
| − | + | ==== Passo 3 (Versões mais antigas) ==== | |
| + | |||
| + | Selecione a opção '''desde o começo'''; | ||
| + | |||
| + | Marque as '''opções''' que deverão ser <b>apagadas</b>; | ||
| + | |||
| + | Clique no botão '''Limpar dados de navegação'''. | ||
| + | |||
| + | <table style="margin:auto;"><tr><td style="padding:0.5em; border: 2px solid navy;"> | ||
[[Arquivo:SoftwareNavegadorLimpezadeCookieseHistorico8.png|640px]] | [[Arquivo:SoftwareNavegadorLimpezadeCookieseHistorico8.png|640px]] | ||
</td></tr></table> | </td></tr></table> | ||
| − | == | + | === Navegador Internet Explorer === |
| − | == | + | ==== Passo 1 ==== |
| − | |||
| − | |||
| + | Acesse o Internet Explorer, clique no menu '''Ferramentas'''; | ||
| − | <table style="margin:auto;" | + | Clique na opção '''Opções de Internet'''. |
| − | [[Arquivo:SoftwareNavegadorLimpezadeCookieseHistorico0.png]] | + | |
| + | |||
| + | <table style="margin:auto;"><tr><td style="padding:0.5em; border: 2px solid navy;"> | ||
| + | [[Arquivo:SoftwareNavegadorLimpezadeCookieseHistorico0.png|720px]] | ||
</td></tr></table> | </td></tr></table> | ||
| − | |||
| − | |||
| − | <table style="margin:auto;" | + | ==== Passo 2 ==== |
| − | [[Arquivo:SoftwareNavegadorLimpezadeCookieseHistorico1.png]] | + | |
| + | Na guia '''Geral''', clique em “'''Excluir...'''”. | ||
| + | |||
| + | |||
| + | <table style="margin:auto;"><tr><td style="padding:0.5em; border: 2px solid navy;"> | ||
| + | [[Arquivo:SoftwareNavegadorLimpezadeCookieseHistorico1.png|720px]] | ||
</td></tr></table> | </td></tr></table> | ||
| − | |||
| − | |||
| − | |||
| − | <table style="margin:auto;" | + | |
| − | [[Arquivo:SoftwareNavegadorLimpezadeCookieseHistorico2.png]] | + | ==== Passo 3 ==== |
| + | |||
| + | Ao abrir a caixa '''Excluir Histórico de Navegação''', Marque todos os campos; | ||
| + | |||
| + | Clique em '''Excluir'''; | ||
| + | |||
| + | |||
| + | <table style="margin:auto;"><tr><td style="padding:0.5em; border: 2px solid navy;"> | ||
| + | [[Arquivo:SoftwareNavegadorLimpezadeCookieseHistorico2.png|720px]] | ||
</td></tr></table> | </td></tr></table> | ||
| − | |||
| − | |||
| − | <table style="margin:auto;" | + | ==== Passo 4 ==== |
| − | [[Arquivo:SoftwareNavegadorLimpezadeCookieseHistorico3.png]] | + | |
| + | Na guia '''Conteúdo''', clique em '''Limpar estado SSL'''. | ||
| + | |||
| + | |||
| + | <table style="margin:auto;"><tr><td style="padding:0.5em; border: 2px solid navy;"> | ||
| + | [[Arquivo:SoftwareNavegadorLimpezadeCookieseHistorico3.png|640px]] | ||
</td></tr></table> | </td></tr></table> | ||
| − | |||
| − | |||
| − | <table style="margin:auto;" | + | |
| − | [[Arquivo:SoftwareNavegadorLimpezadeCookieseHistorico4.png]] | + | ==== Passo 5 ==== |
| + | |||
| + | Clique no botão '''OK'''. | ||
| + | |||
| + | |||
| + | <table style="margin:auto;"><tr><td style="padding:0.5em; border: 2px solid navy;"> | ||
| + | [[Arquivo:SoftwareNavegadorLimpezadeCookieseHistorico4.png|720px]] | ||
</td></tr></table> | </td></tr></table> | ||
== Observações == | == Observações == | ||
| − | + | ||
| + | === Mozilla Firefox === | ||
* [https://support.mozilla.org/pt-BR/kb/como-limpar-cache-firefox Suporte da Mozilla: Como limpar o cache do Firefox] | * [https://support.mozilla.org/pt-BR/kb/como-limpar-cache-firefox Suporte da Mozilla: Como limpar o cache do Firefox] | ||
* [https://support.mozilla.org/pt-BR/kb/excluir-historico-de-navegacao-pesquisa-download Suporte da Mozilla: Como Excluir o Histórico de Navegação, Pesquisa e Downloads] | * [https://support.mozilla.org/pt-BR/kb/excluir-historico-de-navegacao-pesquisa-download Suporte da Mozilla: Como Excluir o Histórico de Navegação, Pesquisa e Downloads] | ||
| − | |||
| − | |||
| − | |||
| − | |||
| − | |||
| − | |||
| − | |||
| − | |||
| − | |||
[[Categoria:SAGG v201802 - Software - Configuração]] | [[Categoria:SAGG v201802 - Software - Configuração]] | ||
[[Categoria:SAGG v201802 - Software - Orientações]] | [[Categoria:SAGG v201802 - Software - Orientações]] | ||
| + | [[Categoria:Procedimentos com revisão solicitada para Novembro de 2024]] | ||
Edição atual tal como às 09h07min de 14 de novembro de 2023
Para compartilhar esta página, copie e cole as seguintes informações:
- CSWiki | Software - Navegador - Limpeza de Cache, Cookies e Histórico
- https://www.trt9.jus.br/cswiki/index.php?curid=4641
Para ir ao Menu Principal, que lista os principais tutoriais destinados ao usuário externo (Advogado, Perito, Parte em Processo ou Outro), clique AQUI.
Objetivo
Procedimento para exclusão de cookies, memória cache e histórico nos navegadores usados no TRT.
Este procedimento é útil quando há erro de acesso em aplicativos corporativos.
Palavras-chave: Internet Explorer, IE, Google Chrome, Mozilla Firefox.
Procedimento
Cache
Há um comando que se aplica a qualquer navegador para a limpeza de memória cache, qual normalmente já soluciona grande parte das ocorrências por acúmulo de memória.
Com o navegador aberto, pressione as teclar CTRL + F5. A página será recarregada sem dados desnecessários que estavam acumulados.
Para casos onde esta solução não se aplique, siga os passos abaixo:
Passo 1
Pressione Ctrl+Shift+Del no teclado.
Passo 2
Selecione a opção Tudo;
Marque as opções que serão excluídas.
Clique no botão Limpar agora.
Orientações mais detalhadas podem ser obtidas no sítio oficial de suporte do Mozilla Firefox:
- Suporte da Mozilla: Como limpar o cache do Firefox
- https://support.mozilla.org/pt-BR/kb/como-limpar-cache-firefox
- Suporte da Mozilla: Como Excluir o Histórico de Navegação, Pesquisa e Downloads
- https://support.mozilla.org/pt-BR/kb/excluir-historico-de-navegacao-pesquisa-download
Passo 1
Pressione Ctrl+Shift+Del no teclado.
Os próximos passos podem variar conforme a versão do navegador Chrome.
Passo 2 (Versões recentes do Chrome)
Em Avançado, selecione a opção Todo o período;
Marque as opções que deverão ser apagadas;
Clique no botão Limpar dados.
Passo 3 (Versões mais antigas)
Selecione a opção desde o começo;
Marque as opções que deverão ser apagadas;
Clique no botão Limpar dados de navegação.
Passo 1
Acesse o Internet Explorer, clique no menu Ferramentas;
Clique na opção Opções de Internet.
Passo 2
Na guia Geral, clique em “Excluir...”.
Passo 3
Ao abrir a caixa Excluir Histórico de Navegação, Marque todos os campos;
Clique em Excluir;
Passo 4
Na guia Conteúdo, clique em Limpar estado SSL.
Passo 5
Clique no botão OK.
Observações
Mozilla Firefox
Classificação do Catálogo de Serviços (Fevereiro de 2018) > SAGG v201802 - Software > SAGG v201802 - Software - Configuração
Classificação do Catálogo de Serviços (Fevereiro de 2018) > SAGG v201802 - Software > SAGG v201802 - Software - Orientações
Manutenção de Procedimentos > Procedimentos com revisão solicitada, por ano > Procedimentos com revisão solicitada para 2024 > Procedimentos com revisão solicitada para Novembro de 2024