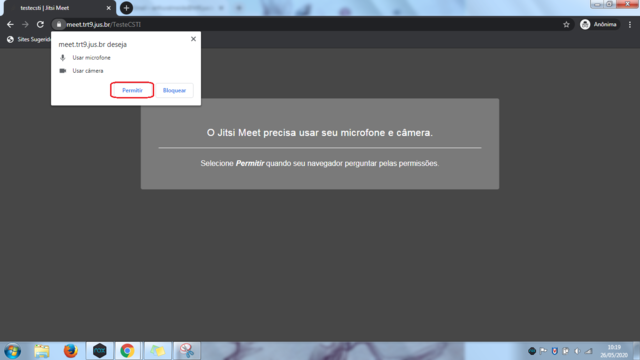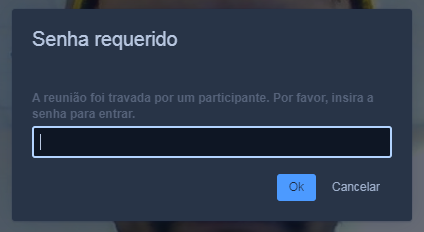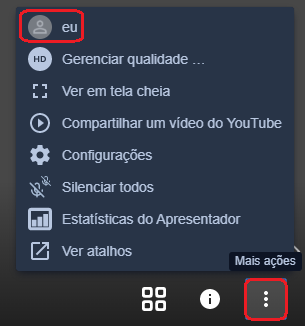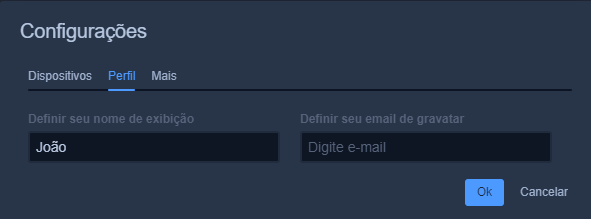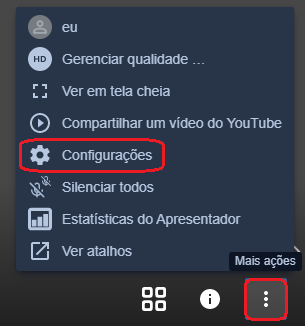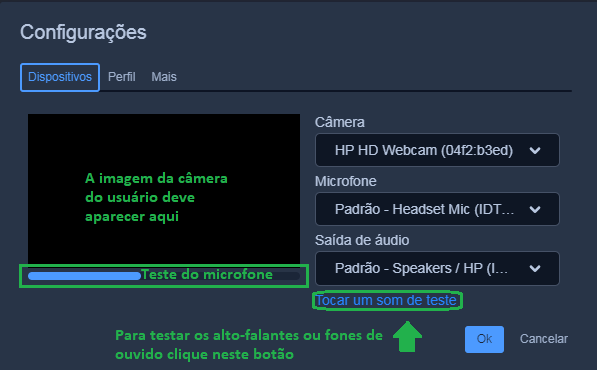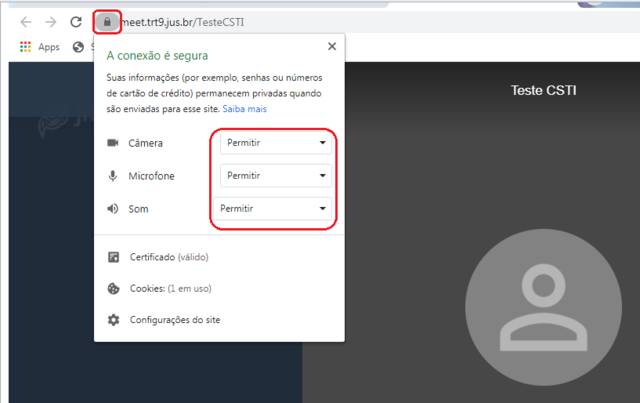Mudanças entre as edições de "Aberto:Meet (Jitsi) - Modo de usar"
m (→Passo 7 - Problemas comuns e possíveis soluções) |
|||
| Linha 84: | Linha 84: | ||
*Meu Microfone e Webcam não estão sendo reconhecidos. | *Meu Microfone e Webcam não estão sendo reconhecidos. | ||
::Isto ocorre normalmente quando o navegador não tem permissão para acessar os seus dispositivos, basta clicar no ícone de '''segurança do site''', e marcar todas as opções como '''Permitir'''. | ::Isto ocorre normalmente quando o navegador não tem permissão para acessar os seus dispositivos, basta clicar no ícone de '''segurança do site''', e marcar todas as opções como '''Permitir'''. | ||
| − | + | ::Outra possibilidade é a de que o navegador em uso seja o Firefox. A rigor é possível invocar o Jitsi via Firefox e inclusive conversar nele por "chat" de texto. Os recursos de áudio e vídeo, porém, não são compatíveis com o Firefox. | |
[[File:ClipCapIt-200526-094943.PNG|640px|center]] | [[File:ClipCapIt-200526-094943.PNG|640px|center]] | ||
Edição das 15h54min de 27 de outubro de 2020
Para compartilhar este procedimento, informe a seguinte URL: https://www.trt9.jus.br/cswiki/index.php?curid=19622
Índice
- 1 Objetivo
- 2 Pré-requisitos
- 3 Passos deste procedimento
- 3.1 Passo 1 - Entrar em uma sala de Videoconferência no Meet
- 3.2 Passo 2 - Permitir o uso de seus dispositivos
- 3.3 Passo 3 - Informar sua identificação
- 3.4 Passo 4 - Ativar ou desativar o microfone
- 3.5 Passo 5 - Ativar ou desativar a webcam
- 3.6 Passo 6 - Testar seus dispositivos
- 3.7 Passo 7 - Problemas comuns e possíveis soluções
Objetivo
Orientações para entrar em uma sala de videoconferência, usando a plataforma Jitsi Meet.
Pré-requisitos
- Navegador Google Chrome;
- Microfone;
- Auto-falantes ou fones de ouvido;
- Webcam.
Passos deste procedimento
Passo 1 - Entrar em uma sala de Videoconferência no Meet
Todas as salas do Jitsi Meet possuem um endereço (link) personalizado.
Você deverá acessar o endereço que lhe foi enviado usando o navegador Google Chrome.
Caso não tenha recebido um convite para participar da videoconferência, você deverá solicitar o link ao Apresentador da videoconferência.
Passo 2 - Permitir o uso de seus dispositivos
Após acessar o link da sala de videoconferência, o navegador irá solicitar permissão para usar seu Microfone e Webcam.
Clique em Permitir.
Caso exista uma senha configurada para a sala, informe a senha e clique em OK para poder acessar a videoconferência.
Caso não saiba informar a senha, deverá solicitá-la ao Apresentador.
Passo 3 - Informar sua identificação
Após conceder as permissões, você já estará acessando a videoconferência.
Clique em Mais ações e em seguida em eu para poder alterar o seu nome de exibição.
Preencha o seu nome de exibição e clique em Ok para salvar.
Passo 4 - Ativar ou desativar o microfone
Passo 5 - Ativar ou desativar a webcam
Passo 6 - Testar seus dispositivos
Para testar seu microfone, webcam e saída de áudio, você deve clicar no Mais ações e em seguida em Configurações.
Verifique se os dispositivos estão selecionados corretamente. Veja se a imagem de sua webcam está aparecendo, se o som é reconhecido pelo seu microfone e se as saídas de som estão funcionando corretamente.
Passo 7 - Problemas comuns e possíveis soluções
- Ao tentar abrir uma Videoconferência no Meet, a tela não carrega, fica tudo cinza.
- Este erro ocorre quando há incompatibilidade entre o navegador e a aplicação, ao acessar o Meet pelo Google Chrome, o problema é resolvido.
- Meu Microfone e Webcam não estão sendo reconhecidos.
- Isto ocorre normalmente quando o navegador não tem permissão para acessar os seus dispositivos, basta clicar no ícone de segurança do site, e marcar todas as opções como Permitir.
- Outra possibilidade é a de que o navegador em uso seja o Firefox. A rigor é possível invocar o Jitsi via Firefox e inclusive conversar nele por "chat" de texto. Os recursos de áudio e vídeo, porém, não são compatíveis com o Firefox.
Classificação do Catálogo de Serviços (Fevereiro de 2018) > SAGG v201802 - Comunicação e Rede > SAGG v201802 - Videoconferência
Classificação do Catálogo de Serviços (Fevereiro de 2018) > SAGG v201802 - Software > SAGG v201802 - Software - Orientações
Manutenção de Procedimentos > Procedimentos com revisão solicitada, por ano > Procedimentos com revisão solicitada para 2021 > Procedimentos com revisão solicitada para Maio de 2021