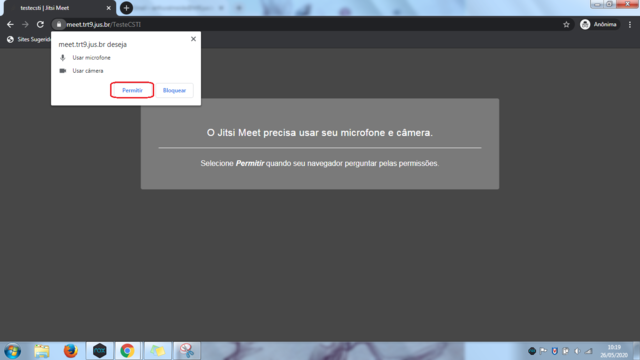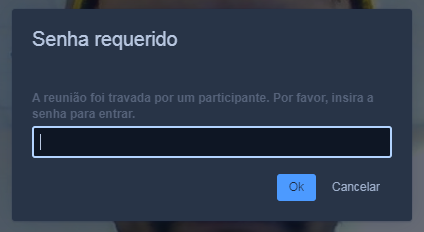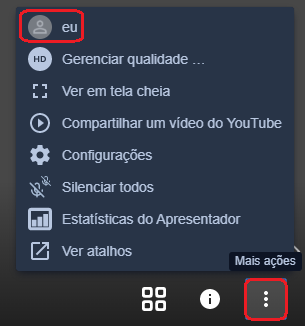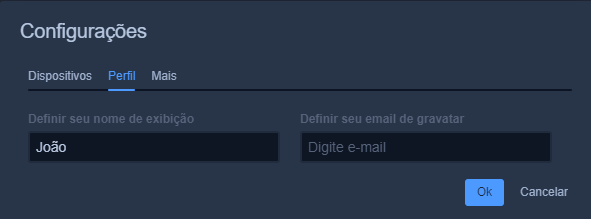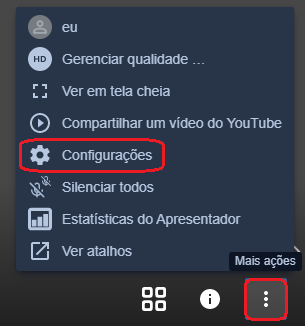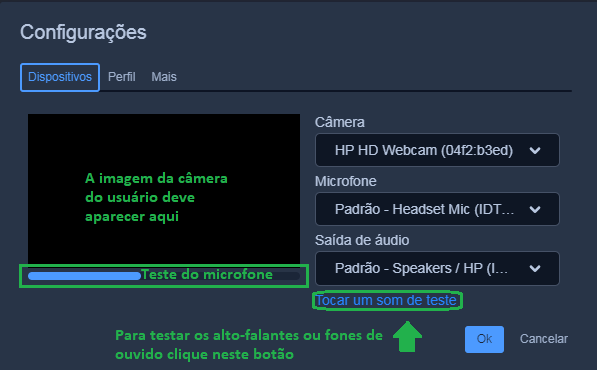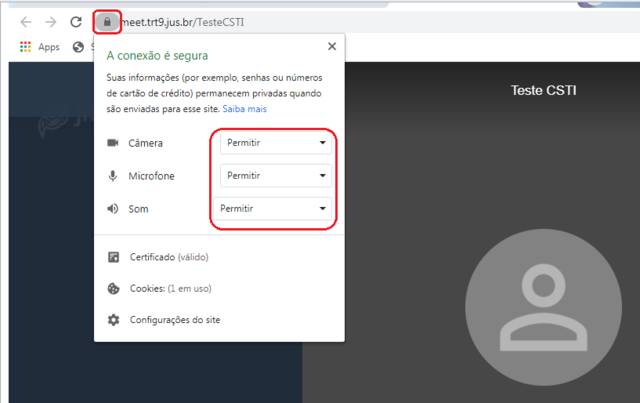Aberto:Meet (Jitsi) - Modo de usar
Para compartilhar esta página, informe a seguinte URL:
https://www.trt9.jus.br/cswiki/index.php?curid=19622
Para ir ao Menu Principal, que lista os principais tutoriais destinados ao usuário externo (Advogado, Perito, Parte em Processo ou Outro), clique AQUI.
Objetivo
Orientações para entrar em uma sala de videoconferência, usando a plataforma Jitsi Meet.
Pré-requisitos
- Navegador Google Chrome;
- Microfone;
- Auto-falantes ou fones de ouvido;
- Webcam.
Passos deste procedimento
Passo 1 - Entrar em uma sala de Videoconferência no Meet
Todas as salas do Jitsi Meet possuem um endereço (link) personalizado.
Você deverá acessar o endereço que lhe foi enviado usando o navegador Google Chrome.
Caso não tenha recebido um convite para participar da videoconferência, você deverá solicitar o link ao Apresentador da videoconferência.
Passo 2 - Permitir o uso de seus dispositivos
Após acessar o link da sala de videoconferência, o navegador irá solicitar permissão para usar seu Microfone e Webcam.
Clique em Permitir.
Caso exista uma senha configurada para a sala, informe a senha e clique em OK para poder acessar a videoconferência.
Caso não saiba informar a senha, deverá solicitá-la ao Apresentador.
Passo 3 - Informar sua identificação
Após conceder as permissões, você já estará acessando a videoconferência.
Clique em Mais ações e em seguida em eu para poder alterar o seu nome de exibição.
Preencha o seu nome de exibição e clique em Ok para salvar.
Passo 4 - Ativar ou desativar o microfone
Passo 5 - Ativar ou desativar a webcam
Passo 6 - Testar seus dispositivos
Para testar seu microfone, webcam e saída de áudio, você deve clicar no Mais ações e em seguida em Configurações.
Verifique se os dispositivos estão selecionados corretamente. Veja se a imagem de sua webcam está aparecendo, se o som é reconhecido pelo seu microfone e se as saídas de som estão funcionando corretamente.
Passo 7 - Problemas comuns e possíveis soluções
- Ao tentar abrir uma Videoconferência no Meet, a tela não carrega, fica tudo cinza.
- Este erro ocorre quando há incompatibilidade entre o navegador e a aplicação, ao acessar o Meet pelo Google Chrome, o problema é resolvido.
- Meu Microfone e Webcam não estão sendo reconhecidos.
- Isto ocorre normalmente quando o navegador não tem permissão para acessar os seus dispositivos, basta clicar no ícone de segurança do site, e marcar todas as opções como Permitir.
- Outra possibilidade é a de que o navegador em uso seja o Firefox. A rigor é possível invocar o Jitsi via Firefox e inclusive conversar nele por "chat" de texto. Os recursos de áudio e vídeo, porém, não são compatíveis com o Firefox.
__SHOWFACTBOX__