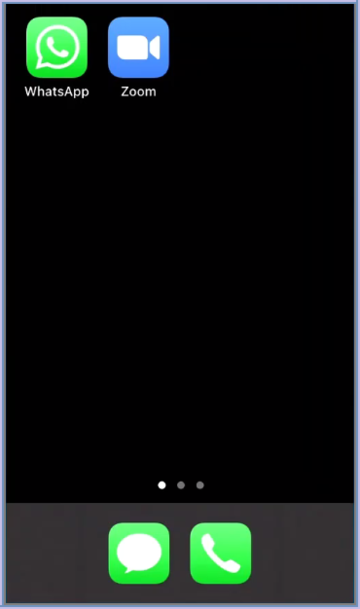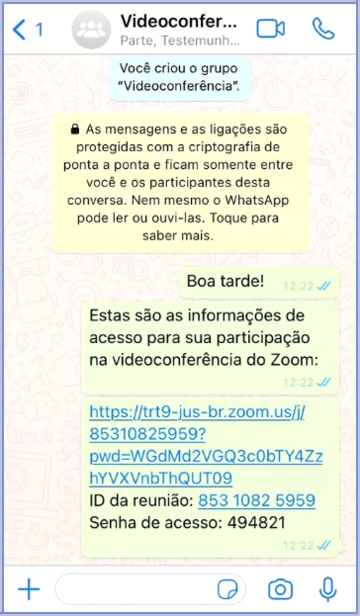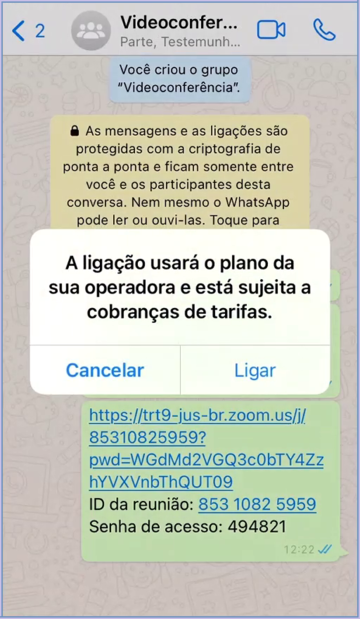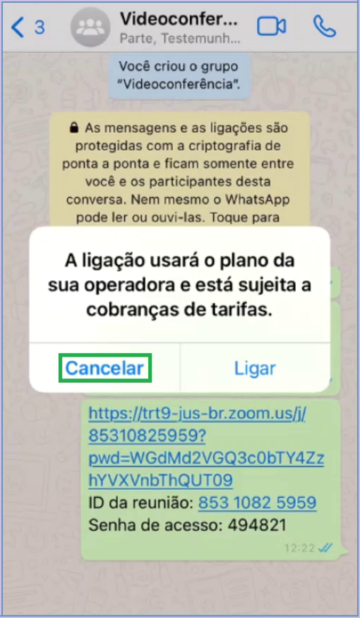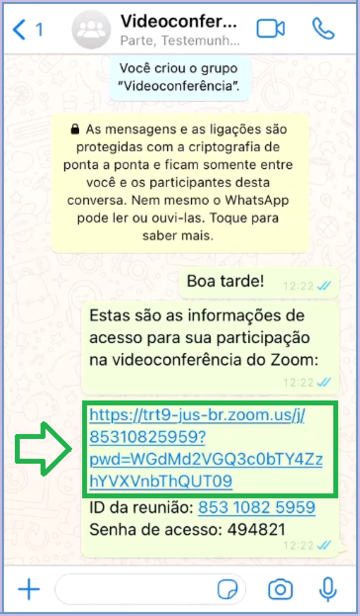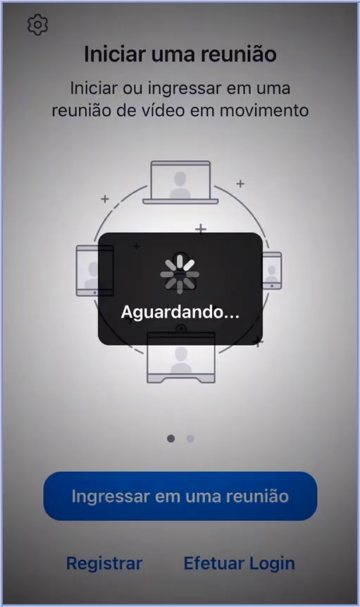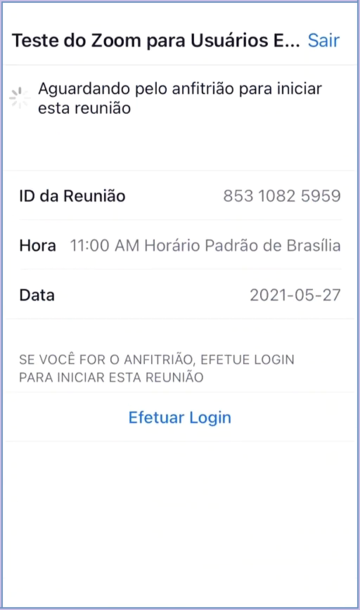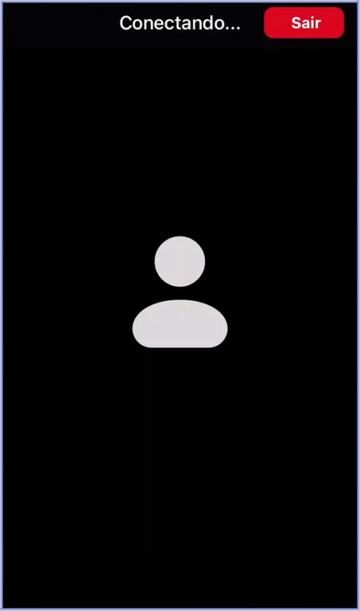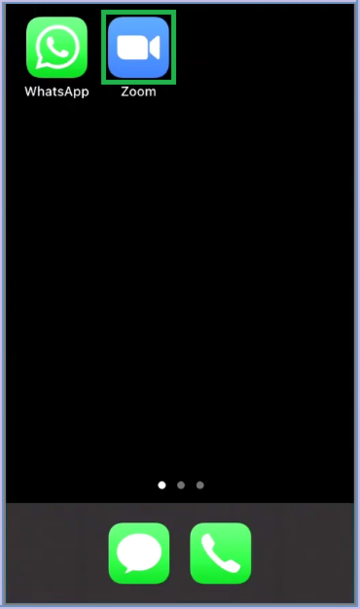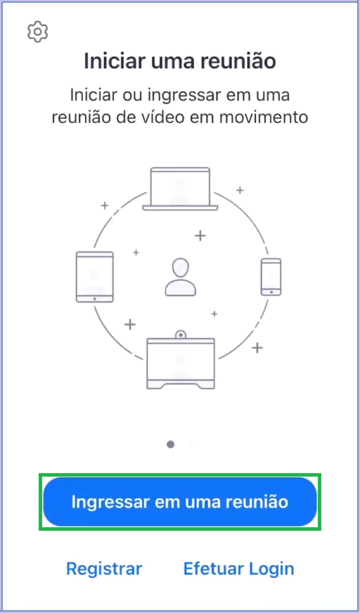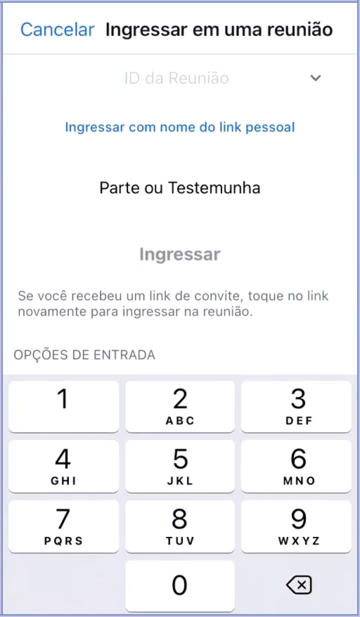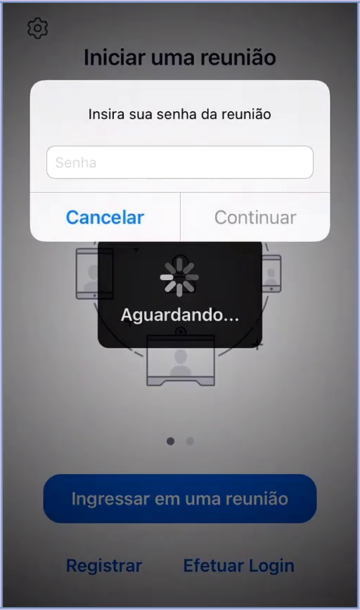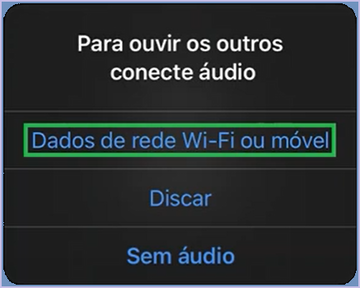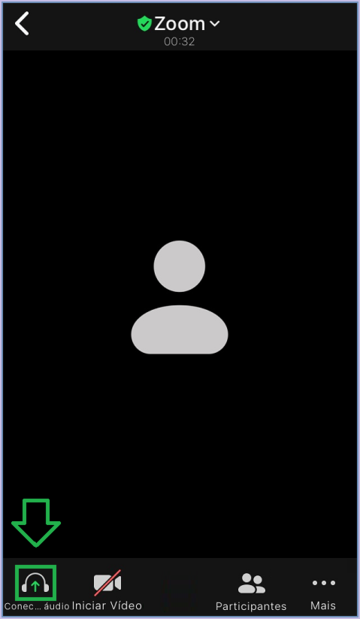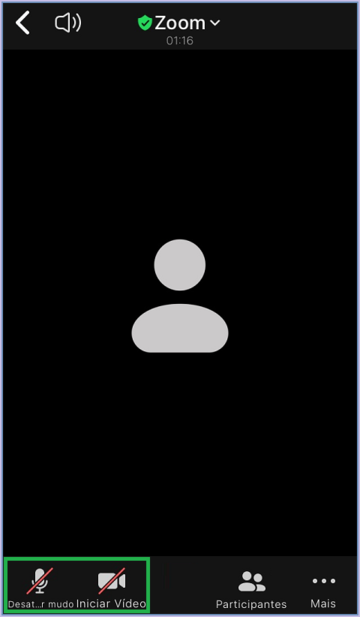Aberto:Zoom - Participação em audiências via dispositivos móveis
Para compartilhar esta página, copie e cole as seguintes informações:
- CSWiki | Zoom - Participação em audiências via dispositivos móveis
- https://www.trt9.jus.br/cswiki/index.php?curid=25637
Para ir ao Menu Principal, que lista os principais tutoriais destinados ao usuário externo (Advogado, Perito, Parte em Processo ou Outro), clique AQUI.
Objetivo
Orientar usuários externos (advogados, partes e testemunhas) sobre a utilização do aplicativo Zoom em dispositivos móveis, como smartphones e tablets, para fins de sua participação em audiências do Tribunal Regional do Trabalho da 9ª Região.
Assista ao vídeo tutorial
Os passos documentados a seguir são também apresentados em um vídeo tutorial, que está disponível no canal do Tribunal, no Youtube.
Clique no link abaixo ou na imagem exibida a seguir para visualizar o vídeo tutorial, caso tenha preferência por este modo de aprendizado.
- Zoom | Vídeo tutorial para participação de usuários externos em audiências
- https://www.youtube.com/watch?v=UrDcTZdQTHo
Uso do Zoom em dispositivos móveis
Neste tutorial, estamos considerando que o participante externo usará um dispositivo móvel (celular smartphone ou tablet) para participar da audiência e que o aplicativo Zoom já tenha sido instalado.
|
|
Sobre o uso do Zoom
Não é necessário ter cadastro prévio no serviço Zoom para participar de videoconferências.
Recomendações para uso do Zoom
O Zoom recomenda uma conexão de internet de banda larga, com velocidade de pelo menos 3Mb e você pode ingressar em uma reunião de teste a qualquer momento para verificar a qualidade de sua conexão.
Teste sua conexão AQUI.
Uso de informações recebidas via WhatsApp
A forma mais recomendável de ingressar em videoconferências do Zoom agendadas pelo TRT9 é utilizar um link de acesso.
Advogados, partes e testemunhas frequentemente recebem ou enviam pelo WhatsApp as informações de uma audiência que foi previamente agendada.
Recomendação aos advogados
Sempre que possível, é recomendável que os advogados testem os links enviados às partes e testemunhas para ter segurança de que estão completos e funcionais, sem a eventual perda de caracteres na operação de cópia e colagem do link.
Identificando o link do Zoom
A mensagem recebida via WhatsApp poderá conter tanto o link de acesso direto à videoconferência quanto o identificador numérico (ID) e também a senha de acesso à reunião.
Normalmente, o link da reunião deve ser suficiente para viabilizar sua participação na audiência, mas, há situações em que pode ser preciso digitar o ID e a senha de acesso, como será demonstrado mais adiante.
A imagem seguinte exibe uma mensagem em que foi compartilhado tanto o link da reunião como também o ID e a senha.
O link começa com "https://" e contém as duas outras informações codificadas.
|
|
Já o ID da reunião é um identificador numérico e, por isto, o WhatsApp pode interpretá-lo como se fosse um número de telefone.
|
|
Naturalmente, não há como fazer uma ligação telefônica para esse número.
Então, caso você clique acidentalmente no ID da reunião e o seu dispositivo pergunte se deseja realizar uma ligação telefônica, basta Cancelar.
|
|
Já o link da videoconferência pode e deve ser usado diretamente quando for o momento de participar da audiência.
O próprio link já inclui a informação codificada de número da sala e de senha de acesso.
Abrindo o link do Zoom
Na data agendada e na hora marcada, basta clicar no link do Zoom para ingressar na audiência.
|
|
Com isto, o aplicativo do Zoom será iniciado automaticamente.
|
|
Pode acontecer de o Anfitrião não ter ainda iniciado a reunião, como ilustrado na imagem logo abaixo.
|
|
ATENÇÃO!
Se você estiver tentando entrar na audiência na data correta e na hora marcada e o aplicativo do Zoom exibir a mensagem “Aguardando pelo Anfitrião para iniciar esta reunião”, isto significa que a reunião ainda não foi iniciada pelo TRT9 e, assim, basta AGUARDAR nesta tela, pois, a qualquer momento, a reunião será iniciada.
A imagem seguinte exibe o momento em que a reunião está sendo efetivamente iniciada pelo Anfitrião.
|
|
Pode também acontecer de você ser direcionado, em um primeiro momento, para uma "sala de espera" virtual.
|
|
ATENÇÃO!
Se o aplicativo do Zoom exibir a mensagem “Espere, o Anfitrião deixará você entrar em breve”, isto significa que você entrou na sala de espera e, assim, basta AGUARDAR nesta tela.
Assim que possível, o Anfitrião irá transferi-lo para a sala virtual da videoconferência.
Outra forma de acesso
Também é possível ingressar em uma videoconferência a partir do aplicativo Zoom, informando o ID da reunião e a senha de acesso, sem usar o link de acesso direto.
Neste caso, o primeiro passo consiste em abrir o aplicativo do Zoom.
|
|
E então, clicar em Ingressar em uma reunião.
|
|
Informe o ID da reunião, utilizando o teclado virtual.
|
|
O ID numérico será exibido na parte de cima da janela, na medida em que for sendo digitado.
Quando solicitado, basta informar a senha de acesso à reunião.
|
|
Pode acontecer de o Anfitrião não ter ainda iniciado a reunião, como ilustrado na imagem logo abaixo.
|
|
ATENÇÃO!
Se você estiver tentando entrar na audiência na data correta e na hora marcada e o aplicativo do Zoom exibir a mensagem “Aguardando pelo Anfitrião para iniciar esta reunião”, isto significa que a reunião ainda não foi iniciada pelo TRT9 e, assim, basta AGUARDAR nesta tela, pois, a qualquer momento, a reunião será iniciada.
A imagem seguinte exibe o momento em que a reunião está sendo efetivamente iniciada pelo Anfitrião.
|
|
Assim como no acesso via link, esta outra forma de acesso também pode levar à sala de espera virtual.
|
|
ATENÇÃO!
Se o aplicativo do Zoom exibir a mensagem “Espere, o Anfitrião deixará você entrar em breve”, isto significa que você entrou na sala de espera e, assim, basta AGUARDAR nesta tela.
Assim que possível, o Anfitrião irá transferi-lo para a sala virtual da videoconferência.
Ativar o áudio de seu dispositivo
Sua adesão à sessão de videoconferência pode acontecer automaticamente, ou no momento em que o Anfitrião lhe der autorização.
Ao entrar na sala, certifique-se de habilitar seu áudio, selecionando a opção Dados de rede Wif-Fi ou móvel.
|
|
ATENÇÃO!
Sem ativar o áudio do dispositivo, você não conseguirá ouvir nem falar com os demais participantes.
Caso tenha ocorrido qualquer dificuldade na ativação do áudio, para repetir o passo acima basta clicar no ícone que está sendo exibido em destaque na imagem seguinte.
|
|
Ativar o microfone e a câmera
Por fim, concluídos os passos de sua entrada na audiência, você poderá ativar seu microfone e sua câmera usando os botões exibidos em destaque na imagem abaixo.
|
|
IMPORTANTE!
Caso estes botões não estejam sendo exibidos em seu dispositivo, experimente tocar na tela do aplicativo.
Esta ação de tocar na tela do dispositivo deverá ser suficiente para exibir a barra de controles do aplicativo do Zoom.
Informações adicionais
Outras informações sobre o uso da plataforma Zoom no Tribunal Regional do Trabalho da 9ª Região estão reunidas em uma página específica do Portal do TRT9.
Clique no link exibido a seguir para conhecer mais.
- Zoom | Modo de usar
- https://www.trt9.jus.br/videoconferencia