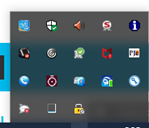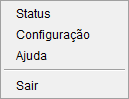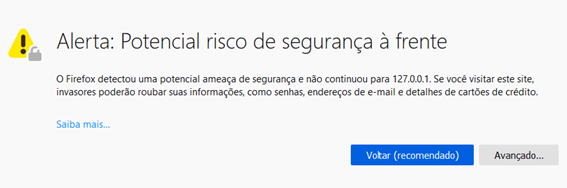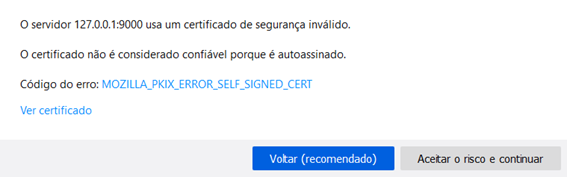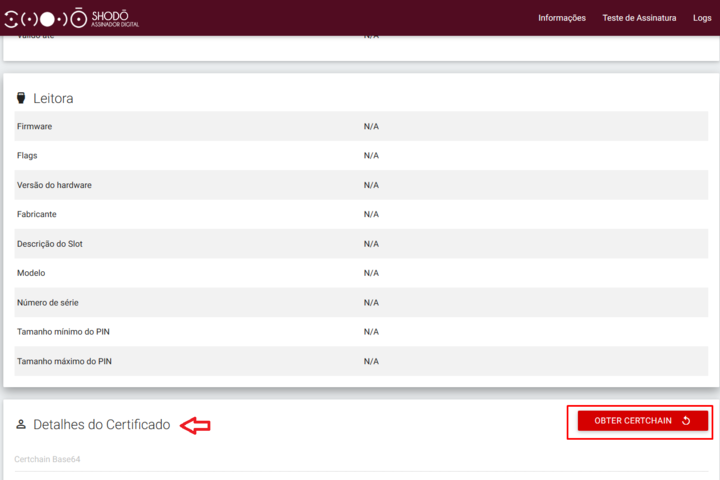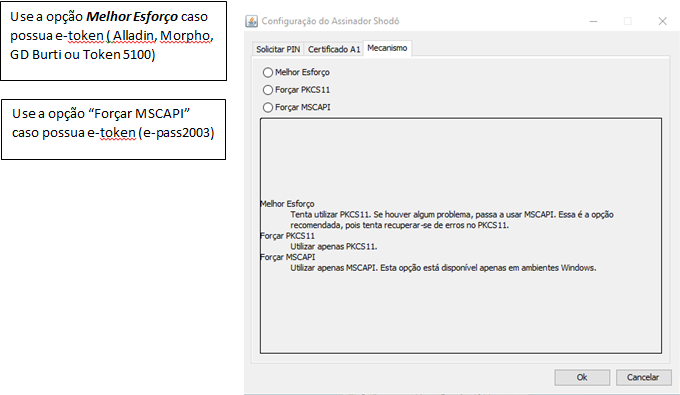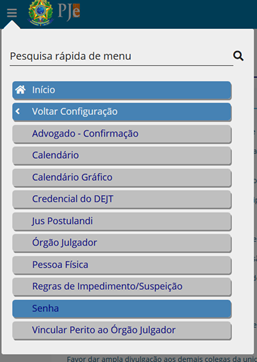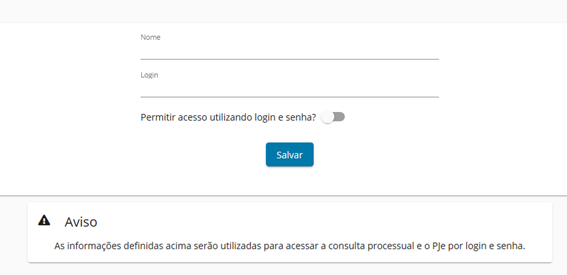Mudanças entre as edições de "FAQS:Sistema - PJe - Pré-Requisitos para Utilização"
m |
(FAQ para o ChatBot) |
||
| Linha 2: | Linha 2: | ||
:<span style="color:#333399">'''CSWiki | {{PAGENAME}}'''</span><br> | :<span style="color:#333399">'''CSWiki | {{PAGENAME}}'''</span><br> | ||
| − | :[https://www.trt9.jus.br/cswiki/index.php/Special:Redirect/page/{{PAGEID}} <span style="color:#9C6531"> https://www.trt9.jus.br/cswiki/index.php | + | :[https://www.trt9.jus.br/cswiki/index.php/Special:Redirect/page/{{PAGEID}} <span style="color:#9C6531"> https://www.trt9.jus.br/cswiki/index.php/Special:Redirect/page/{{PAGEID}} </span>] |
| − | + | == Como acesso o PJe do TRT9 ? == | |
| − | + | O acesso é realizado através do link: https://pje.trt9.jus.br/trt/ | |
| − | |||
| − | + | Certificar-se de que foram seguidos o Pré-Requitos para acesso ao sistema PJe. | |
| − | |||
| − | |||
| − | |||
| − | |||
| + | == Quais os Pré-Requisitos para acesso ao PJe do TRT9 ? == | ||
=== Mozilla Firefox === | === Mozilla Firefox === | ||
| + | Utilizar o navegador Mozilla Firefox, que pode ser baixado através do site oficial: https://www.mozilla.org/pt-BR/firefox/new, na versão atual do PJe é recomendável usar sempre a última versão. | ||
| − | + | Se preferir, clique [https://www.mozilla.org/pt-BR/firefox/all/#product-desktop-esr AQUI] para baixar a versão mais recente do Firefox de Suporte Estendido (ESR). | |
| − | |||
| − | + | === Driver do e-token === | |
| − | + | De acordo com a Res. CSJT 94/2012, é obrigatória a utilização de certificado digital do tipo '''A3''' e '''A4''' para acessar o sistema PJe. | |
| − | |||
| − | |||
| − | |||
| − | |||
| − | |||
| − | |||
| − | |||
| − | |||
| − | |||
| − | |||
| − | |||
| − | |||
| − | |||
| − | |||
| − | + | No entanto, a versão 1.14 do PJe introduziu o Shodō, assinador que, pela informação atual, é capaz de lidar com certificados A1. | |
Para que o computador reconheça seu certificado digital é necessário ter instalado no micro o gerenciador do e-token. | Para que o computador reconheça seu certificado digital é necessário ter instalado no micro o gerenciador do e-token. | ||
| − | + | Primeiramente verifique em seu computador qual é o tipo do sistema operacional '''X86(32 bits)''' ou '''X64(64)''' bits para isso. | |
| − | Digite na pesquisa do Windows (informações do Sistema) e verifique em '''Tipo de sistema''' qual é o sistema que está instalado em seu micro ou use a combinação de teclas '''Windows | + | Digite na pesquisa do Windows (informações do Sistema) e verifique em '''Tipo de sistema''' qual é o sistema que está instalado em seu micro ou use a combinação de teclas '''Windows + Pause (Break)'''. |
| − | |||
| − | |||
| − | |||
| − | |||
| − | |||
| − | |||
| − | |||
| − | |||
| − | |||
| − | |||
| − | |||
| − | + | Identifique o modelo do seu dispositivo, e faça o download seguido da instalação do gerenciador conforme seu sistema operacional e modelo de e-token. | |
| − | |||
| − | |||
| − | |||
| − | |||
| − | |||
| − | |||
| − | |||
| − | |||
| − | |||
| − | |||
| − | |||
| − | |||
| − | |||
| − | |||
| − | |||
| − | |||
| − | |||
| − | |||
| − | |||
| − | |||
| − | |||
| − | |||
| − | |||
| − | |||
| − | |||
| − | |||
| − | |||
| − | |||
| − | |||
| − | |||
| − | |||
| − | |||
| − | |||
| − | === | + | === Shodõ 1.2.0 === |
| + | O Programa que irá fazer a leitura do certificado e permitir o acesso/assinatura dentro do PJe. | ||
| − | + | O assinador Shodõ pode ser obtido pelo link https://pje.trt9.jus.br/shodo/instalador-shodo.zip | |
| − | O assinador | ||
| + | *A versão do shodõ necessariamente deve estar na '''1.2.0''', caso não esteja irá dar mensagem de erro de assinatura. | ||
| − | * | + | *Existe um manual de ajuda em https://pje.csjt.jus.br/manual/index.php/Shodō. |
| − | |||
==== Configurações necessárias no Shodo ==== | ==== Configurações necessárias no Shodo ==== | ||
| Linha 112: | Linha 50: | ||
| − | *Clique com o botão direito em cima do ícone, irá mostrar 3 opções e também o sair. | + | *Clique com o botão direito em cima do ícone do Shodõ, irá mostrar 3 opções e também o sair. |
| Linha 154: | Linha 92: | ||
</td></tr></table> | </td></tr></table> | ||
| − | ==== Opção | + | ==== Opção Configuração ==== |
| + | Caso apareça qualquer mensagem de erro ao tentar acessar o PJe com certificado digital será necessário será necessário configurar o modo Mecanismo dentro do shodo. | ||
| + | |||
| + | Para isso, clicar novamente com o botão direito em cima do ícone do Shodõ, e acessar a opção "Configuração". | ||
<table style="margin:auto;"><tr><td style="padding:0.5em; border: 2px solid navy;"> | <table style="margin:auto;"><tr><td style="padding:0.5em; border: 2px solid navy;"> | ||
| Linha 160: | Linha 101: | ||
</td></tr></table> | </td></tr></table> | ||
| − | + | *Acessar a aba "Mecanismo". | |
| − | |||
| Linha 168: | Linha 108: | ||
</td></tr></table> | </td></tr></table> | ||
| − | |||
| + | === Java === | ||
| + | |||
| + | Para que o assinador Shodõ funcione é necessário ter na máquina a versão do Java atualizada. Consta-se '''JAVA RUNTIME'''. | ||
| + | |||
| + | Ele pode ser obtido na página oficial [https://www.java.com/pt_BR/download/ https://www.java.com/pt_BR/download/]. | ||
| + | |||
| + | Versão do '''Java Homologada''' pelo '''TRT9''': '''Java 8 Update 202'''. | ||
| + | |||
| + | '''Observação''': Em casos de erros ao realizar assinatura com o '''Shodõ''', é possível corrigir instalando a '''versão 231''' do '''Java 8'''. | ||
| + | |||
| + | |||
| + | === Horário do Sistema Operacional === | ||
| + | |||
| + | Deve ser verificado o horário do Sistema Operacional, mesmo se a versão dos softwares envolvidos estiverem corretas e o horário estiver errado, o PJe vai pedir a senha do e-token, após confirmar o PIN, a tela ficará branca. | ||
| + | |||
| + | = É possível acessar o PJe sem certificado digital ? = | ||
O acesso ao sistema é possível com CPF e senha, mas para isso deverá permitir esse quando estiver logado no PJe com certificado digital. | O acesso ao sistema é possível com CPF e senha, mas para isso deverá permitir esse quando estiver logado no PJe com certificado digital. | ||
O caminho é: '''Menu Completo > Configuração > Senha'''. | O caminho é: '''Menu Completo > Configuração > Senha'''. | ||
| − | |||
<table style="margin:auto;"><tr><td style="padding:0.5em; border: 2px solid navy;"> | <table style="margin:auto;"><tr><td style="padding:0.5em; border: 2px solid navy;"> | ||
| Linha 187: | Linha 141: | ||
</td></tr></table> | </td></tr></table> | ||
| − | |||
| − | |||
| − | |||
| − | |||
| − | |||
| − | |||
=== Procedimentos relacionados === | === Procedimentos relacionados === | ||
| Linha 205: | Linha 153: | ||
[[Categoria:SAGG v201802 - PJe - PJeOffice]] | [[Categoria:SAGG v201802 - PJe - PJeOffice]] | ||
[[Categoria:Procedimentos com revisão solicitada para Junho de 2024]] | [[Categoria:Procedimentos com revisão solicitada para Junho de 2024]] | ||
| + | [[Categoria:Procedimentos em construção]] | ||
Edição das 14h48min de 31 de outubro de 2023
Para compartilhar esta página, copie e cole as seguintes informações:
- CSWiki | Sistema - PJe - Pré-Requisitos para Utilização
- https://www.trt9.jus.br/cswiki/index.php/Special:Redirect/page/10327
Índice
Como acesso o PJe do TRT9 ?
O acesso é realizado através do link: https://pje.trt9.jus.br/trt/
Certificar-se de que foram seguidos o Pré-Requitos para acesso ao sistema PJe.
Quais os Pré-Requisitos para acesso ao PJe do TRT9 ?
Mozilla Firefox
Utilizar o navegador Mozilla Firefox, que pode ser baixado através do site oficial: https://www.mozilla.org/pt-BR/firefox/new, na versão atual do PJe é recomendável usar sempre a última versão.
Se preferir, clique AQUI para baixar a versão mais recente do Firefox de Suporte Estendido (ESR).
Driver do e-token
De acordo com a Res. CSJT 94/2012, é obrigatória a utilização de certificado digital do tipo A3 e A4 para acessar o sistema PJe.
No entanto, a versão 1.14 do PJe introduziu o Shodō, assinador que, pela informação atual, é capaz de lidar com certificados A1.
Para que o computador reconheça seu certificado digital é necessário ter instalado no micro o gerenciador do e-token.
Primeiramente verifique em seu computador qual é o tipo do sistema operacional X86(32 bits) ou X64(64) bits para isso.
Digite na pesquisa do Windows (informações do Sistema) e verifique em Tipo de sistema qual é o sistema que está instalado em seu micro ou use a combinação de teclas Windows + Pause (Break).
Identifique o modelo do seu dispositivo, e faça o download seguido da instalação do gerenciador conforme seu sistema operacional e modelo de e-token.
Shodõ 1.2.0
O Programa que irá fazer a leitura do certificado e permitir o acesso/assinatura dentro do PJe.
O assinador Shodõ pode ser obtido pelo link https://pje.trt9.jus.br/shodo/instalador-shodo.zip
- A versão do shodõ necessariamente deve estar na 1.2.0, caso não esteja irá dar mensagem de erro de assinatura.
- Existe um manual de ajuda em https://pje.csjt.jus.br/manual/index.php/Shodō.
Configurações necessárias no Shodo
O programa Shodo irá iniciar e ficar em segundo plano, para verificar se realmente está rodando verifique na System Tray (ou bandeja do sistema).
- Clique com o botão direito em cima do ícone do Shodõ, irá mostrar 3 opções e também o sair.
- Clique em status
Irá abrir uma janela no mozilla Firefox, a tela terá uma mensagem de alerta.
- Clique em avançado.
- Depois em Aceitar o risco e continuar.
- Irá mostrar a tela acima, clique em Confirmar exceção de segurança.
Caso solicite o PIN do token, este deve ser preenchido. No final da pagina, clique no ícone OBTER CERTCHAIN.
Opção Configuração
Caso apareça qualquer mensagem de erro ao tentar acessar o PJe com certificado digital será necessário será necessário configurar o modo Mecanismo dentro do shodo.
Para isso, clicar novamente com o botão direito em cima do ícone do Shodõ, e acessar a opção "Configuração".
- Acessar a aba "Mecanismo".
Java
Para que o assinador Shodõ funcione é necessário ter na máquina a versão do Java atualizada. Consta-se JAVA RUNTIME.
Ele pode ser obtido na página oficial https://www.java.com/pt_BR/download/.
Versão do Java Homologada pelo TRT9: Java 8 Update 202.
Observação: Em casos de erros ao realizar assinatura com o Shodõ, é possível corrigir instalando a versão 231 do Java 8.
Horário do Sistema Operacional
Deve ser verificado o horário do Sistema Operacional, mesmo se a versão dos softwares envolvidos estiverem corretas e o horário estiver errado, o PJe vai pedir a senha do e-token, após confirmar o PIN, a tela ficará branca.
É possível acessar o PJe sem certificado digital ?
O acesso ao sistema é possível com CPF e senha, mas para isso deverá permitir esse quando estiver logado no PJe com certificado digital.
O caminho é: Menu Completo > Configuração > Senha.
Clique no botão ao lado de Permitir acesso utilizando login e senha?
Procedimentos relacionados
- SAGG v201802 - Certificação Digital - Configuração
- SAGG v201802 - Certificação Digital - Documentação
- SAGG v201802 - Certificação Digital - Erro ou Falha
- SAGG v201802 - PJe
- SAGG v201802 - PJe - Shodo
- SAGG v201802 - PJe - PJeOffice
- Procedimentos com revisão solicitada para Junho de 2024
- Procedimentos em construção
Classificação do Catálogo de Serviços (Fevereiro de 2018) > SAGG v201802 - Certificação Digital > SAGG v201802 - Certificação Digital - Configuração
Classificação do Catálogo de Serviços (Fevereiro de 2018) > SAGG v201802 - Certificação Digital > SAGG v201802 - Certificação Digital - Documentação
Classificação do Catálogo de Serviços (Fevereiro de 2018) > SAGG v201802 - Certificação Digital > SAGG v201802 - Certificação Digital - Erro ou Falha
Classificação do Catálogo de Serviços (Fevereiro de 2018) > SAGG v201802 - Sistemas Judiciais > SAGG v201802 - PJe
Classificação do Catálogo de Serviços (Fevereiro de 2018) > SAGG v201802 - Sistemas Judiciais > SAGG v201802 - PJe - PJeOffice
Classificação do Catálogo de Serviços (Fevereiro de 2018) > SAGG v201802 - Sistemas Judiciais > SAGG v201802 - PJe - Shodo
Manutenção de Procedimentos > Procedimentos com revisão solicitada, por ano > Procedimentos com revisão solicitada para 2025 > Procedimentos com revisão solicitada para Janeiro de 2025