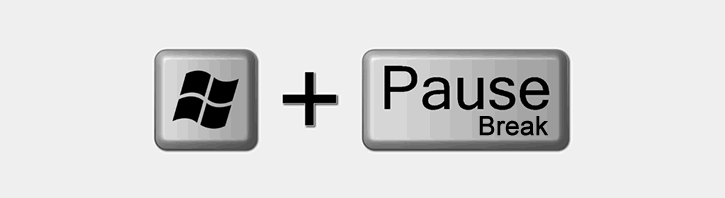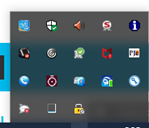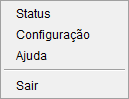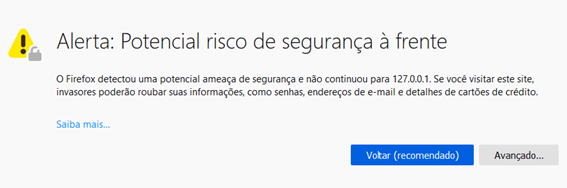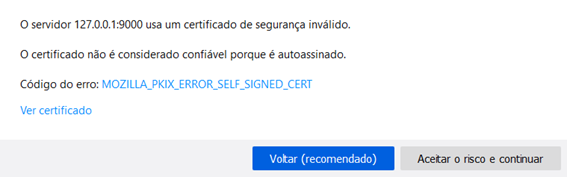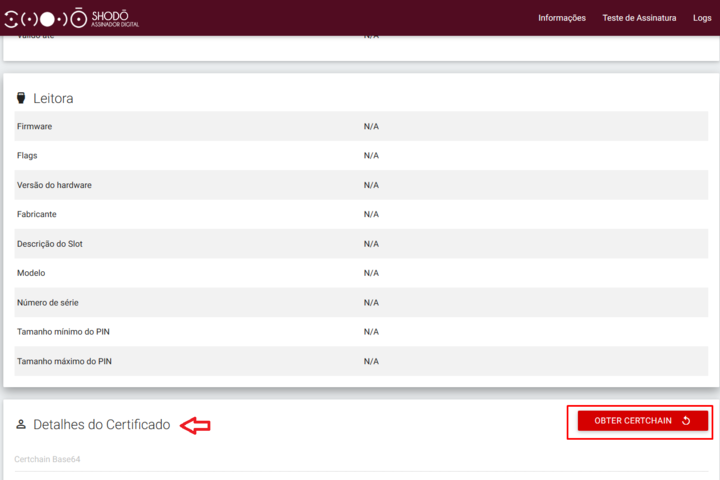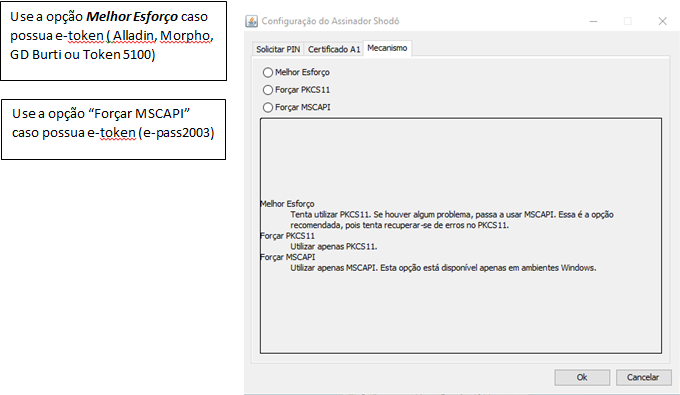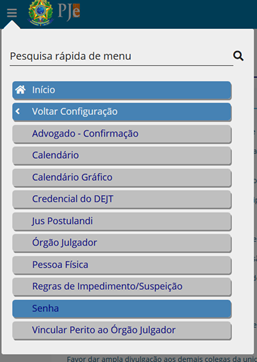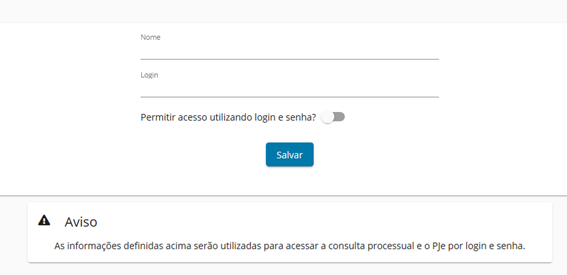Mudanças entre as edições de "FAQS:Sistema - PJe - Pré-Requisitos para Utilização"
m |
(R214513) |
||
| Linha 2: | Linha 2: | ||
:<span style="color:#333399">'''CSWiki | {{PAGENAME}}'''</span><br> | :<span style="color:#333399">'''CSWiki | {{PAGENAME}}'''</span><br> | ||
| − | :[https://www.trt9.jus.br/cswiki/index.php | + | :[https://www.trt9.jus.br/cswiki/index.php/Special:Redirect/page/{{PAGEID}} <span style="color:#9C6531"> https://www.trt9.jus.br/cswiki/index.php/Special:Redirect/page/{{PAGEID}} </span>] |
| − | + | <div class=noprint> | |
| + | Os usuários que já estão autenticados na CSWiki podem consultar este tutorial na versão adaptada para impressão, clicando [https://www.trt9.jus.br/cswiki/index.php?curid={{PAGEID}}&printable=yes&useskin=timeless AQUI]. | ||
| + | </div> | ||
== Objetivo == | == Objetivo == | ||
| + | |||
Orienta a verificação dos pré-requisitos e a configuração do ambiente para a utilização do sistema PJe. | Orienta a verificação dos pré-requisitos e a configuração do ambiente para a utilização do sistema PJe. | ||
Para todas as orientações seguintes, sugere-se o uso do navegador '''Mozilla Firefox'''. | Para todas as orientações seguintes, sugere-se o uso do navegador '''Mozilla Firefox'''. | ||
| − | ===Mozilla Firefox=== | + | === Mozilla Firefox === |
| + | |||
O Mozilla Firefox pode ser baixado através do site oficial: https://www.mozilla.org/pt-BR/firefox/new/ , na versão atual do PJe é recomendável usar sempre a última versão. | O Mozilla Firefox pode ser baixado através do site oficial: https://www.mozilla.org/pt-BR/firefox/new/ , na versão atual do PJe é recomendável usar sempre a última versão. | ||
| − | ===JAVA=== | + | === JAVA === |
| − | Para que o assinador | + | |
| − | Ele pode ser obtido na página oficial https://www.java.com/pt_BR/download/. | + | Para que o assinador Shodõ funcione é necessário ter na máquina a versão do Java atualizada. Consta-se '''JAVA RUNTIME'''. |
| + | |||
| + | Ele pode ser obtido na página oficial [https://www.java.com/pt_BR/download/ https://www.java.com/pt_BR/download/]. | ||
Versão do '''Java Homologada''' pelo '''TRT9''': '''Java 8 Update 202'''. Pode ser encontrado no seguinte local de rede: '''G:\Drives compartilhados\CGSTI_SOFTWARES\Software\Java\JRE\Java 8u202''' | Versão do '''Java Homologada''' pelo '''TRT9''': '''Java 8 Update 202'''. Pode ser encontrado no seguinte local de rede: '''G:\Drives compartilhados\CGSTI_SOFTWARES\Software\Java\JRE\Java 8u202''' | ||
| − | '''Observação''': Em casos de erros ao realizar assinatura com o '''Shodo''', é possível corrigir instalando a '''versão 231''' do '''Java 8'''. | + | '''Observação''': Em casos de erros ao realizar assinatura com o '''Shodo''', é possível corrigir instalando a '''versão 231''' do '''Java 8'''. |
| + | |||
| + | * ATENÇÃO | ||
| + | |||
| + | Não deve ser usado o Java '''JDK''', '''Development Kit'''. O uso deste é associado ao erro 500 no acesso ao PJe. | ||
| + | |||
| + | |||
| + | === Horário do Sistema Operacional === | ||
| − | |||
Deve ser verificado o horário do Sistema Operacional, mesmo se a versão dos softwares envolvidos estiverem corretas e o horário estiver errado, o PJe vai pedir a senha do e-token, após confirmar o PIN, a tela ficará branca. | Deve ser verificado o horário do Sistema Operacional, mesmo se a versão dos softwares envolvidos estiverem corretas e o horário estiver errado, o PJe vai pedir a senha do e-token, após confirmar o PIN, a tela ficará branca. | ||
| − | ===Driver do e-token === | + | === Driver do e-token === |
| − | Para que o computador reconheça seu certificado digital é necessário ter instalado no micro o gerenciador do e-token. | + | |
| + | Para que o computador reconheça seu certificado digital é necessário ter instalado no micro o gerenciador do e-token. | ||
| − | Verifique em seu computador qual é o tipo do sistema operacional X86(32 bits) ou 64 bits para isso; | + | Verifique em seu computador qual é o tipo do sistema operacional X86(32 bits) ou 64 bits para isso; |
| − | Digite na pesquisa do Windows (informações do Sistema) e verifique em '''Tipo de sistema''' qual é o sistema que está instalado em seu micro ou use a combinação de teclas '''Windows''' + '''Pause (Break)'''. | + | Digite na pesquisa do Windows (informações do Sistema) e verifique em '''Tipo de sistema''' qual é o sistema que está instalado em seu micro ou use a combinação de teclas '''Windows''' + '''Pause (Break)'''. |
| − | <table style="margin:auto;" | + | <table style="margin:auto;"><tr><td style="padding:0.5em; border: 2px solid navy;"> |
| − | [[File:ClipCapIt-210703-124535.PNG|link=https://www.tecwhite.net/2016/12/como-saber-se-o-windows-10-e-de-32-ou-64-bits.html]] | + | [[File:ClipCapIt-210703-124535.PNG|link=https://www.tecwhite.net/2016/12/como-saber-se-o-windows-10-e-de-32-ou-64-bits.html]] |
<center>Clique na imagem para saber o site de onde ela foi obtida.</center> | <center>Clique na imagem para saber o site de onde ela foi obtida.</center> | ||
</td></tr></table> | </td></tr></table> | ||
| Linha 39: | Linha 52: | ||
Identifique o modelo do seu dispositivo observando as figuras abaixo: faça o download seguido da instalação do gerenciador conforme seu sistema operacional e modelo de e-token. | Identifique o modelo do seu dispositivo observando as figuras abaixo: faça o download seguido da instalação do gerenciador conforme seu sistema operacional e modelo de e-token. | ||
| − | <table style="margin:auto;" | + | <table style="margin:auto;"><tr><td style="padding:0.5em; border: 2px solid navy;"> |
[[File:ClipCapIt-200326-153859.PNG]] | [[File:ClipCapIt-200326-153859.PNG]] | ||
</td></tr></table> | </td></tr></table> | ||
| Linha 79: | Linha 92: | ||
*Em todos os gerenciadores a instalação e bem fácil não sendo necessária nenhuma configuração adicional. | *Em todos os gerenciadores a instalação e bem fácil não sendo necessária nenhuma configuração adicional. | ||
| − | ===SHODO 1.2.0=== | + | === SHODO 1.2.0 === |
| + | |||
Programa que irá fazer a leitura do certificado e permitir o acesso/assinatura dentro do PJe. <br /> | Programa que irá fazer a leitura do certificado e permitir o acesso/assinatura dentro do PJe. <br /> | ||
| − | O assinador Shodo pode ser obtido pelo link https://pje.trt9.jus.br/shodo/instalador-shodo.zip | + | O assinador Shodo pode ser obtido pelo link https://pje.trt9.jus.br/shodo/instalador-shodo.zip |
| + | |||
| + | |||
*A versão do shodo necessariamente deve estar com a versão 1.2.0, caso não esteja irá dar mensagem de erro de assinatura. | *A versão do shodo necessariamente deve estar com a versão 1.2.0, caso não esteja irá dar mensagem de erro de assinatura. | ||
| − | |||
| − | ====Configurações necessárias no Shodo==== | + | *Existe um manual de ajuda em [https://pje.csjt.jus.br/manual/index.php/Shodō https://pje.csjt.jus.br/manual/index.php/Shodō]. |
| + | |||
| + | ==== Configurações necessárias no Shodo ==== | ||
| + | |||
O programa Shodo irá iniciar e ficar em segundo plano, para verificar se realmente está rodando verifique na System Tray (ou bandeja do sistema). | O programa Shodo irá iniciar e ficar em segundo plano, para verificar se realmente está rodando verifique na System Tray (ou bandeja do sistema). | ||
| − | <table style="margin:auto;" | + | <table style="margin:auto;"><tr><td style="padding:0.5em; border: 2px solid navy;"> |
[[File:ClipCapIt-200326-154844.PNG]] [[File:ClipCapIt-200326-154856.PNG]] | [[File:ClipCapIt-200326-154844.PNG]] [[File:ClipCapIt-200326-154856.PNG]] | ||
</td></tr></table> | </td></tr></table> | ||
| Linha 97: | Linha 115: | ||
| − | <table style="margin:auto;" | + | <table style="margin:auto;"><tr><td style="padding:0.5em; border: 2px solid navy;"> |
[[File:ClipCapIt-200326-155022.PNG]] | [[File:ClipCapIt-200326-155022.PNG]] | ||
</td></tr></table> | </td></tr></table> | ||
| Linha 107: | Linha 125: | ||
| − | <table style="margin:auto;" | + | <table style="margin:auto;"><tr><td style="padding:0.5em; border: 2px solid navy;"> |
[[File:ClipCapIt-200326-155130.PNG]] | [[File:ClipCapIt-200326-155130.PNG]] | ||
</td></tr></table> | </td></tr></table> | ||
| Linha 116: | Linha 134: | ||
| − | <table style="margin:auto;" | + | <table style="margin:auto;"><tr><td style="padding:0.5em; border: 2px solid navy;"> |
[[File:ClipCapIt-200326-155259.PNG]] | [[File:ClipCapIt-200326-155259.PNG]] | ||
</td></tr></table> | </td></tr></table> | ||
| − | <table style="margin:auto;" | + | <table style="margin:auto;"><tr><td style="padding:0.5em; border: 2px solid navy;"> |
[[File:ClipCapIt-200326-155324.PNG]] | [[File:ClipCapIt-200326-155324.PNG]] | ||
</td></tr></table> | </td></tr></table> | ||
| Linha 132: | Linha 150: | ||
| − | <table style="margin:auto;" | + | <table style="margin:auto;"><tr><td style="padding:0.5em; border: 2px solid navy;"> |
[[File:ClipCapIt-220210-100220.PNG|720px]] | [[File:ClipCapIt-220210-100220.PNG|720px]] | ||
</td></tr></table> | </td></tr></table> | ||
| − | ====Opção configuração==== | + | ==== Opção configuração ==== |
| − | <table style="margin:auto;" | + | |
| + | <table style="margin:auto;"><tr><td style="padding:0.5em; border: 2px solid navy;"> | ||
[[File:ClipCapIt-200326-155022.PNG]] | [[File:ClipCapIt-200326-155022.PNG]] | ||
</td></tr></table> | </td></tr></table> | ||
| Linha 145: | Linha 164: | ||
| − | <table style="margin:auto;" | + | <table style="margin:auto;"><tr><td style="padding:0.5em; border: 2px solid navy;"> |
[[File:ClipCapIt-200326-160821.PNG]] | [[File:ClipCapIt-200326-160821.PNG]] | ||
</td></tr></table> | </td></tr></table> | ||
| − | ===Acesso sem certificado digital=== | + | === Acesso sem certificado digital === |
| + | |||
O acesso ao sistema é possível com CPF e senha, mas para isso deverá permitir esse quando estiver logado no PJe com certificado digital. | O acesso ao sistema é possível com CPF e senha, mas para isso deverá permitir esse quando estiver logado no PJe com certificado digital. | ||
| Linha 155: | Linha 175: | ||
| − | <table style="margin:auto;" | + | <table style="margin:auto;"><tr><td style="padding:0.5em; border: 2px solid navy;"> |
[[File:ClipCapIt-200326-161159.PNG]] | [[File:ClipCapIt-200326-161159.PNG]] | ||
</td></tr></table> | </td></tr></table> | ||
| Linha 163: | Linha 183: | ||
| − | <table style="margin:auto;" | + | <table style="margin:auto;"><tr><td style="padding:0.5em; border: 2px solid navy;"> |
[[File:ClipCapIt-200326-161227.PNG]] | [[File:ClipCapIt-200326-161227.PNG]] | ||
</td></tr></table> | </td></tr></table> | ||
| Linha 170: | Linha 190: | ||
Caso o usuário não tenha a senha cadastrada, deve seguir o procedimento [[N0:Sistema - PJe - Criar Senha Acesso]], id [https://www.trt9.jus.br/cswiki/index.php?curid=13931 13931] | Caso o usuário não tenha a senha cadastrada, deve seguir o procedimento [[N0:Sistema - PJe - Criar Senha Acesso]], id [https://www.trt9.jus.br/cswiki/index.php?curid=13931 13931] | ||
| − | ==Observações== | + | == Observações == |
| + | |||
Caso ocorra uma tela branca ao abrir o '''PJe''' após uma atualização, realize a limpeza do cache do navegador e exclusão do histórico, após encerrar, abrir novamente o '''Firefox''' e efetuar as configurações do shodo a fim de adicionar o endereço nas exceções de segurança. O acesso deve ser realizado normalmente após efetuado este procedimento. | Caso ocorra uma tela branca ao abrir o '''PJe''' após uma atualização, realize a limpeza do cache do navegador e exclusão do histórico, após encerrar, abrir novamente o '''Firefox''' e efetuar as configurações do shodo a fim de adicionar o endereço nas exceções de segurança. O acesso deve ser realizado normalmente após efetuado este procedimento. | ||
| − | ===Procedimentos relacionados=== | + | === Procedimentos relacionados === |
| + | |||
*[[Aberto:Sistema - PJe - Pré-Requisitos para Utilização]], id [https://www.trt9.jus.br/cswiki/index.php?curid=10327 10327] | *[[Aberto:Sistema - PJe - Pré-Requisitos para Utilização]], id [https://www.trt9.jus.br/cswiki/index.php?curid=10327 10327] | ||
Edição das 13h58min de 17 de outubro de 2023
Para compartilhar esta página, copie e cole as seguintes informações:
- CSWiki | Sistema - PJe - Pré-Requisitos para Utilização
- https://www.trt9.jus.br/cswiki/index.php/Special:Redirect/page/10327
Índice
Objetivo
Orienta a verificação dos pré-requisitos e a configuração do ambiente para a utilização do sistema PJe.
Para todas as orientações seguintes, sugere-se o uso do navegador Mozilla Firefox.
Mozilla Firefox
O Mozilla Firefox pode ser baixado através do site oficial: https://www.mozilla.org/pt-BR/firefox/new/ , na versão atual do PJe é recomendável usar sempre a última versão.
JAVA
Para que o assinador Shodõ funcione é necessário ter na máquina a versão do Java atualizada. Consta-se JAVA RUNTIME.
Ele pode ser obtido na página oficial https://www.java.com/pt_BR/download/.
Versão do Java Homologada pelo TRT9: Java 8 Update 202. Pode ser encontrado no seguinte local de rede: G:\Drives compartilhados\CGSTI_SOFTWARES\Software\Java\JRE\Java 8u202
Observação: Em casos de erros ao realizar assinatura com o Shodo, é possível corrigir instalando a versão 231 do Java 8.
- ATENÇÃO
Não deve ser usado o Java JDK, Development Kit. O uso deste é associado ao erro 500 no acesso ao PJe.
Horário do Sistema Operacional
Deve ser verificado o horário do Sistema Operacional, mesmo se a versão dos softwares envolvidos estiverem corretas e o horário estiver errado, o PJe vai pedir a senha do e-token, após confirmar o PIN, a tela ficará branca.
Driver do e-token
Para que o computador reconheça seu certificado digital é necessário ter instalado no micro o gerenciador do e-token.
Verifique em seu computador qual é o tipo do sistema operacional X86(32 bits) ou 64 bits para isso;
Digite na pesquisa do Windows (informações do Sistema) e verifique em Tipo de sistema qual é o sistema que está instalado em seu micro ou use a combinação de teclas Windows + Pause (Break).
|
|
Identifique o modelo do seu dispositivo observando as figuras abaixo: faça o download seguido da instalação do gerenciador conforme seu sistema operacional e modelo de e-token.
| 32 bits | 64 bits |
|---|---|
| http://drivers.certisign.com.br/midias/tokens/safenet/32bits/certisign10.6-x32-10.6.exe | http://drivers.certisign.com.br/midias/tokens/safenet/64bits/certisign10.6-x64-10.6.exe |
| eToken Pro (Aladdin) |
|---|
| 32 bits | 64 bits |
|---|---|
| http://drivers.certisign.com.br/midias/tokens/safenet/32bits/certisign10.6-x32-10.6.exe | http://drivers.certisign.com.br/midias/tokens/safenet/64bits/certisign10.6-x64-10.6.exe |
| ePass2003 |
|---|
| Opção única |
|---|
| https://s3-sa-east-1.amazonaws.com/shared-www.validcertificadora.com.br/ePass2003-Setup.exe |
| e-Token Preto(GD Burti) e e-token Cinza ( Morpho) |
|---|
- Em todos os gerenciadores a instalação e bem fácil não sendo necessária nenhuma configuração adicional.
SHODO 1.2.0
Programa que irá fazer a leitura do certificado e permitir o acesso/assinatura dentro do PJe.
O assinador Shodo pode ser obtido pelo link https://pje.trt9.jus.br/shodo/instalador-shodo.zip
- A versão do shodo necessariamente deve estar com a versão 1.2.0, caso não esteja irá dar mensagem de erro de assinatura.
- Existe um manual de ajuda em https://pje.csjt.jus.br/manual/index.php/Shodō.
Configurações necessárias no Shodo
O programa Shodo irá iniciar e ficar em segundo plano, para verificar se realmente está rodando verifique na System Tray (ou bandeja do sistema).
- Clique com o botão direito em cima do ícone, irá mostrar 3 opções e também o sair.
- Clique em status
Irá abrir uma janela no mozilla Firefox, a tela terá uma mensagem de alerta.
- Clique em avançado.
- Depois em Aceitar o risco e continuar.
- Irá mostrar a tela acima, clique em Confirmar exceção de segurança.
Caso solicite o PIN do token, este deve ser preenchido. No final da pagina, clique no ícone OBTER CERTCHAIN.
Opção configuração
Caso apareça qualquer mensagem de erro ao tentar acessar o PJe com certificado digital será necessário será necessário configurar o modo mecanismo dentro do shodo.
Acesso sem certificado digital
O acesso ao sistema é possível com CPF e senha, mas para isso deverá permitir esse quando estiver logado no PJe com certificado digital.
O caminho é: Menu Completo > Configuração > Senha.
Clique no botão ao lado de Permitir acesso utilizando login e senha?
Caso o usuário não tenha a senha cadastrada, deve seguir o procedimento N0:Sistema - PJe - Criar Senha Acesso, id 13931
Observações
Caso ocorra uma tela branca ao abrir o PJe após uma atualização, realize a limpeza do cache do navegador e exclusão do histórico, após encerrar, abrir novamente o Firefox e efetuar as configurações do shodo a fim de adicionar o endereço nas exceções de segurança. O acesso deve ser realizado normalmente após efetuado este procedimento.
Procedimentos relacionados
Classificação do Catálogo de Serviços (Fevereiro de 2018) > SAGG v201802 - Certificação Digital > SAGG v201802 - Certificação Digital - Configuração
Classificação do Catálogo de Serviços (Fevereiro de 2018) > SAGG v201802 - Certificação Digital > SAGG v201802 - Certificação Digital - Documentação
Classificação do Catálogo de Serviços (Fevereiro de 2018) > SAGG v201802 - Certificação Digital > SAGG v201802 - Certificação Digital - Erro ou Falha
Classificação do Catálogo de Serviços (Fevereiro de 2018) > SAGG v201802 - Sistemas Judiciais > SAGG v201802 - PJe
Classificação do Catálogo de Serviços (Fevereiro de 2018) > SAGG v201802 - Sistemas Judiciais > SAGG v201802 - PJe - PJeOffice
Classificação do Catálogo de Serviços (Fevereiro de 2018) > SAGG v201802 - Sistemas Judiciais > SAGG v201802 - PJe - Shodo
Manutenção de Procedimentos > Procedimentos com revisão solicitada, por ano > Procedimentos com revisão solicitada para 2025 > Procedimentos com revisão solicitada para Janeiro de 2025