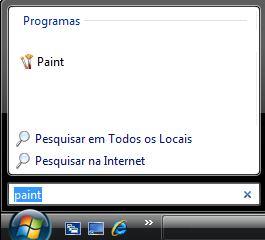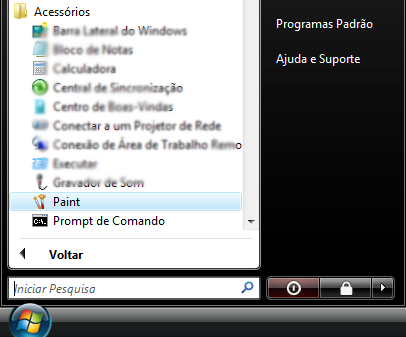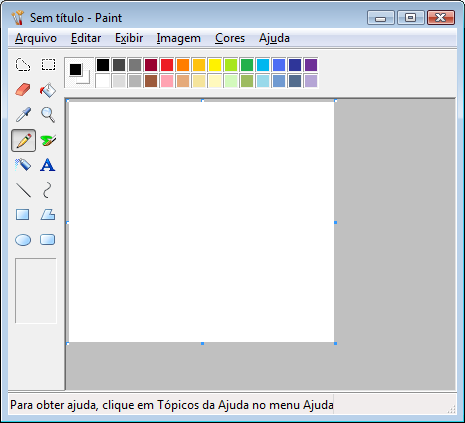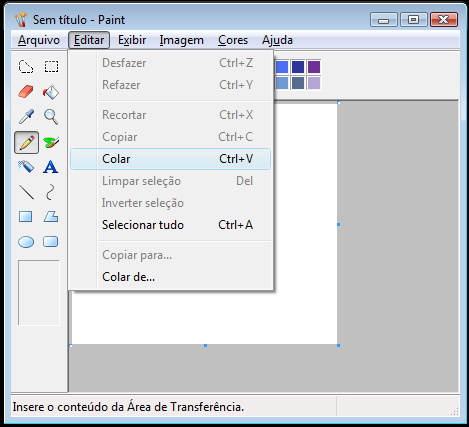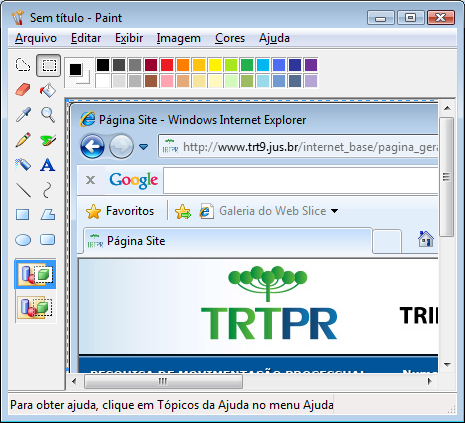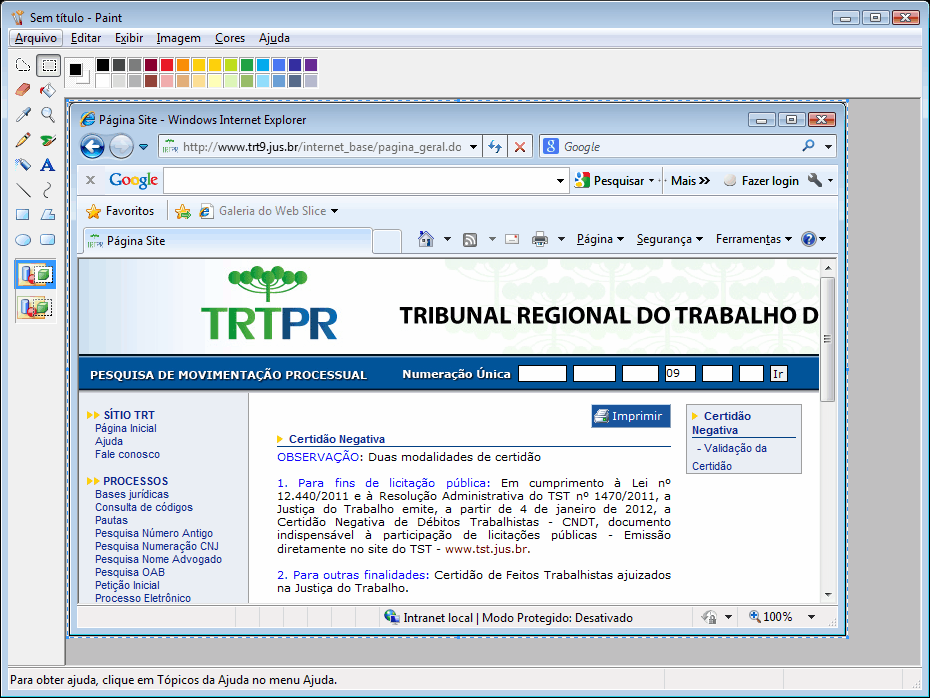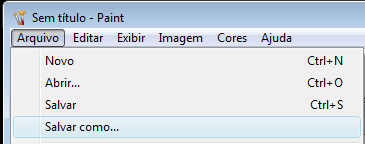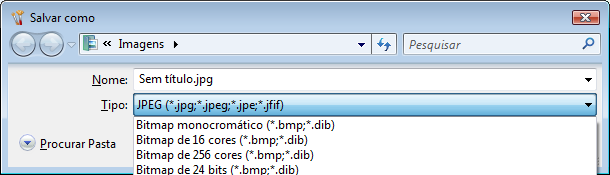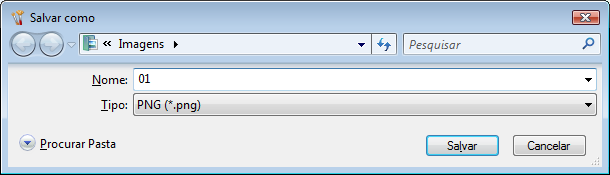Mudanças entre as edições de "Aberto:Windows - Como Capturar Telas"
m |
m (Clemersonkeiber moveu Aberto:Como Capturar Telas para Aberto:Windows - Como Capturar Telas sem deixar um redirecionamento) |
(Sem diferença)
| |
Edição atual tal como às 15h53min de 6 de setembro de 2022
Para compartilhar esta página, copie e cole as seguintes informações:
- CSWiki | Windows - Como Capturar Telas
- https://www.trt9.jus.br/cswiki/index.php?curid=18634
Para ir ao Menu Principal, que lista os principais tutoriais destinados ao usuário externo (Advogado, Perito, Parte em Processo ou Outro), clique AQUI.
Capturando telas com a tecla Print Screen
Muitas vezes a forma mais prática e eficaz de informar uma situação que precisa de assistência técnica é enviando uma captura de tela por correio eletrônico ("email").
Para obter a captura de tela, usa-se a tecla "Print Screen", que costuma ficar próxima à tecla F12.
| Imagem 01 |
|---|
(Imagem em domínio público; original em http://commons.wikimedia.org/wiki/File:Keyboard-printscreen_key.svg por Tamuz e MichaelFrey)
Simplesmente toque a tecla no momento em que o computador está mostrando alguma imagem que você deseja documentar (por exemplo, uma tela de mensagem de erro).
Nada de evidente acontecerá, mas a captura de tela estará pronta para ser despejada em algum programa adequado.
Uma alternativa é teclar ALT junto com Print Screen, para capturar apenas a janela atualmente em foco.
Uma boa escolha de programa para o despejo de captura de tela é o Paint, que pode ser chamado pelo nome a partir do botão do Windows, ou encontrado sob "Todos os Programas -> Acessórios".
| Imagens 02 e 03 | |
|---|---|
Veja na ilustração abaixo um exemplo da janela do Paint.
Naturalmente, se você se sente mais confortável com algum outro programa de edição de imagens, pode usá-lo em vez do Paint.
| Imagem 04 |
|---|
Escolha "Editar -> Colar" ou simplesmente tecle "CTRL-V" para colar a imagem capturada com a tecla "Print Screen".
| Imagem 05 |
|---|
Um exemplo de captura.
| Imagem 06 |
|---|
O mesmo exemplo, com a janela ampliada. Neste ponto já temos a captura, falta gravá-la em um arquivo de imagem. Se você quiser e souber como, pode nesta etapa editar a imagem para remover informação indesejada ou ressaltar ou incluir informação.
| Imagem 07 |
|---|
Escolha "Arquivo -> Salvar como".
| Imagem 08 |
|---|
O formato de imagem padrão costuma ser "JPG".
| Imagem 09 |
|---|
O formato JPG pode ser usado, mas quase sempre o resultado será mais satisfatório ao se escolher o formato "PNG". Você também pode escolher o nome do arquivo (neste caso, "01") e o local em que a imagem será gravada (neste caso, a biblioteca padrão de imagens do usuário atual). A extensão ".png" será incluída automaticamente.
| Imagem 10 |
|---|
Pronto! Agora você já tem uma captura de tela que pode ser enviada em anexo em mensagens de correio eletrônico ou fornecida de alguma outra forma para o técnico que precisa da informação.
Existem outras páginas pela Internet que ensinam variações deste procedimento. Uma das melhores é esta, da Microsoft.
E quando imagens estáticas não são suficientes?
Há situações em que pode ser mais conveniente gravar vídeos. Isso também é possível, utilizando softwares como o OBS Studio e o Screencast-O-Matic.
Classificação do Catálogo de Serviços (Fevereiro de 2018) > SAGG v201802 - Software > SAGG v201802 - Software - Orientações
Manutenção de Procedimentos > Procedimentos com revisão solicitada, por ano > Procedimentos com revisão solicitada para 2023 > Procedimentos com revisão solicitada para Junho de 2023