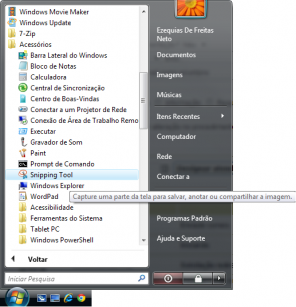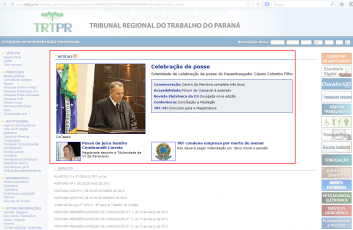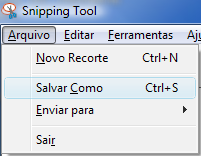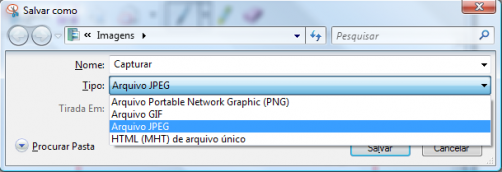Mudanças entre as edições de "Aberto:Software - Windows - Capturar Telas com a Ferramenta de Captura"
m |
|||
| Linha 1: | Linha 1: | ||
| − | + | Para compartilhar este procedimento, informe a seguinte URL:<br> | |
| − | + | https://www.trt9.jus.br/cswiki/index.php?curdid={{PAGEID}} | |
| − | + | == Objetivo == | |
| + | Procedimento sobre como utilizar a ferramenta de captura de telas do Windows (Ferramenta de Captura ou Snipping Tools). | ||
| − | + | === PASSO 1 === | |
| − | - | + | Clicar em <b>Iniciar </b>-><b> Todos os Programas</b> -> <b>Acessórios</b> -> <b>Ferramenta de Captura</b> ou <b>Snipping Tools</b>. |
| − | <b> | ||
| − | |||
| − | <b> | ||
| − | |||
| − | |||
| − | |||
| − | |||
| − | |||
<table style="margin:auto;"><tr><th style="background-color:wheat">Imagem 1</th></tr><tr><tr><td style="padding:0.5em; border-style:dotted; border-color:#ff5722;">[[File:SoftwareWindowsCapturarTelascomaFerramentadeCaptura0.png|center|296x308px]] | <table style="margin:auto;"><tr><th style="background-color:wheat">Imagem 1</th></tr><tr><tr><td style="padding:0.5em; border-style:dotted; border-color:#ff5722;">[[File:SoftwareWindowsCapturarTelascomaFerramentadeCaptura0.png|center|296x308px]] | ||
</td></tr></table> | </td></tr></table> | ||
| Linha 22: | Linha 15: | ||
Quando a Ferramenta de Recorte for aberta, uma <b>sobreposição em branco</b> aparece na sua tela até que você faça um recorte.<br /> | Quando a Ferramenta de Recorte for aberta, uma <b>sobreposição em branco</b> aparece na sua tela até que você faça um recorte.<br /> | ||
| − | <b>Arraste o cursor ao redor da área que deseja capturar</b>. | + | <b>Arraste o cursor ao redor da área que deseja capturar</b>. |
| + | |||
| + | |||
<table style="margin:auto;"><tr><th style="background-color:wheat">Imagem 2</th></tr><tr><tr><td style="padding:0.5em; border-style:dotted; border-color:#ff5722;">[[File:SoftwareWindowsCapturarTelascomaFerramentadeCaptura1.png|center|353x231px]] | <table style="margin:auto;"><tr><th style="background-color:wheat">Imagem 2</th></tr><tr><tr><td style="padding:0.5em; border-style:dotted; border-color:#ff5722;">[[File:SoftwareWindowsCapturarTelascomaFerramentadeCaptura1.png|center|353x231px]] | ||
</td></tr></table> | </td></tr></table> | ||
=== PASSO 3 === | === PASSO 3 === | ||
| + | Clique no ícone de "Salvar", ou escolha "Arquivo -> Salvar" ou "Arquivo -> Salvar Como". | ||
| + | |||
| + | |||
<table style="margin:auto;"><tr><th style="background-color:wheat">Imagem 3</th></tr><tr><tr><td style="padding:0.5em; border-style:dotted; border-color:#ff5722;">[[File:SoftwareWindowsCapturarTelascomaFerramentadeCaptura2.png|center|16x18px]] | <table style="margin:auto;"><tr><th style="background-color:wheat">Imagem 3</th></tr><tr><tr><td style="padding:0.5em; border-style:dotted; border-color:#ff5722;">[[File:SoftwareWindowsCapturarTelascomaFerramentadeCaptura2.png|center|16x18px]] | ||
</td></tr></table> | </td></tr></table> | ||
| + | |||
| + | |||
<table style="margin:auto;"><tr><th style="background-color:wheat">Imagem 4</th></tr><tr><tr><td style="padding:0.5em; border-style:dotted; border-color:#ff5722;">[[File:SoftwareWindowsCapturarTelascomaFerramentadeCaptura3.png|center|201x156px]] | <table style="margin:auto;"><tr><th style="background-color:wheat">Imagem 4</th></tr><tr><tr><td style="padding:0.5em; border-style:dotted; border-color:#ff5722;">[[File:SoftwareWindowsCapturarTelascomaFerramentadeCaptura3.png|center|201x156px]] | ||
</td></tr></table> | </td></tr></table> | ||
=== PASSO 4 === | === PASSO 4 === | ||
| − | É possível salvar um <b>recorte</b> como um arquivo <b>HTML</b><b>, PNG, GIF, </b>ou<b> </b><b>JPEG | + | É possível salvar um <b>recorte</b> como um arquivo <b>HTML</b><b>, PNG, GIF, </b>ou<b> </b><b>JPEG.</b> |
| + | |||
| + | |||
<table style="margin:auto;"><tr><th style="background-color:wheat">Imagem 5</th></tr><tr><tr><td style="padding:0.5em; border-style:dotted; border-color:#ff5722;">[[File:SoftwareWindowsCapturarTelascomaFerramentadeCaptura4.png|center|504x172px]] | <table style="margin:auto;"><tr><th style="background-color:wheat">Imagem 5</th></tr><tr><tr><td style="padding:0.5em; border-style:dotted; border-color:#ff5722;">[[File:SoftwareWindowsCapturarTelascomaFerramentadeCaptura4.png|center|504x172px]] | ||
</td></tr></table> | </td></tr></table> | ||
== Observações == | == Observações == | ||
| − | + | Em algumas versões do Windows Snipping Tool; em outras, Ferramenta de Captura. | |
Há uma explicação sobre seu uso em https://support.microsoft.com/pt-br/help/4027213/windows-10-open-snipping-tool-and-take-a-screenshot | Há uma explicação sobre seu uso em https://support.microsoft.com/pt-br/help/4027213/windows-10-open-snipping-tool-and-take-a-screenshot | ||
Edição das 16h02min de 12 de agosto de 2020
Para compartilhar este procedimento, informe a seguinte URL:
https://www.trt9.jus.br/cswiki/index.php?curdid=10525
Objetivo
Procedimento sobre como utilizar a ferramenta de captura de telas do Windows (Ferramenta de Captura ou Snipping Tools).
PASSO 1
Clicar em Iniciar -> Todos os Programas -> Acessórios -> Ferramenta de Captura ou Snipping Tools.
| Imagem 1 |
|---|
PASSO 2
Quando a Ferramenta de Recorte for aberta, uma sobreposição em branco aparece na sua tela até que você faça um recorte.
Arraste o cursor ao redor da área que deseja capturar.
| Imagem 2 |
|---|
PASSO 3
Clique no ícone de "Salvar", ou escolha "Arquivo -> Salvar" ou "Arquivo -> Salvar Como".
| Imagem 3 |
|---|
| Imagem 4 |
|---|
PASSO 4
É possível salvar um recorte como um arquivo HTML, PNG, GIF, ou JPEG.
| Imagem 5 |
|---|
Observações
Em algumas versões do Windows Snipping Tool; em outras, Ferramenta de Captura.
Há uma explicação sobre seu uso em https://support.microsoft.com/pt-br/help/4027213/windows-10-open-snipping-tool-and-take-a-screenshot
Classificação do Catálogo de Serviços (Fevereiro de 2018) > SAGG v201802 - Software > SAGG v201802 - Software - Orientações
Manutenção de Procedimentos > Procedimentos com revisão solicitada, por ano > Procedimentos com revisão solicitada para 2023 > Procedimentos com revisão solicitada para Junho de 2023
Procedimentos adicionados pelo BOT