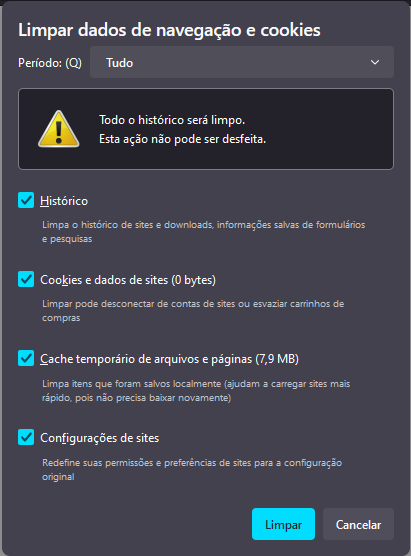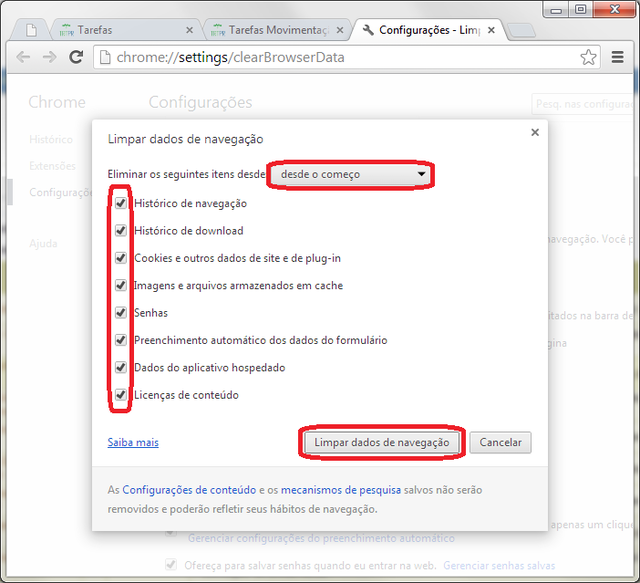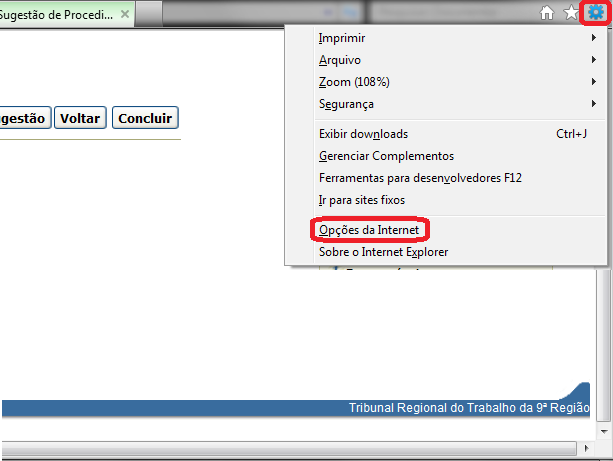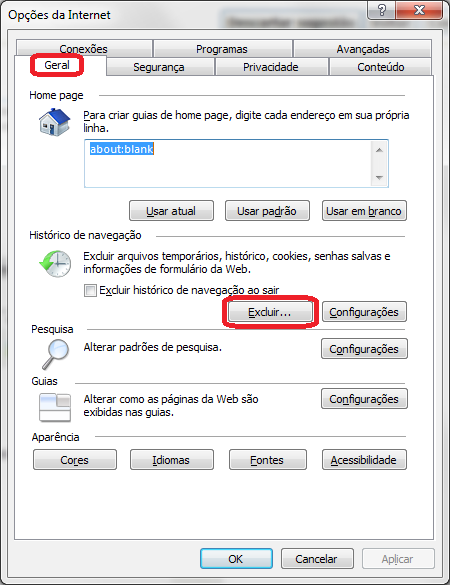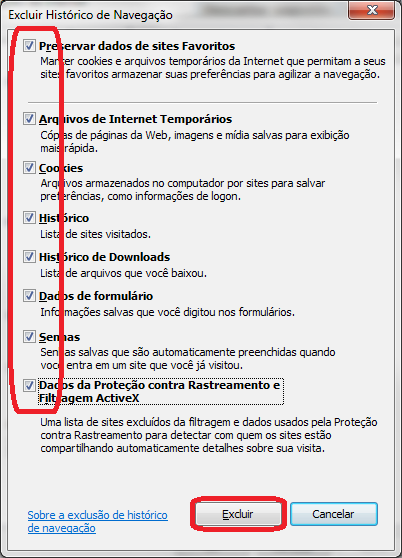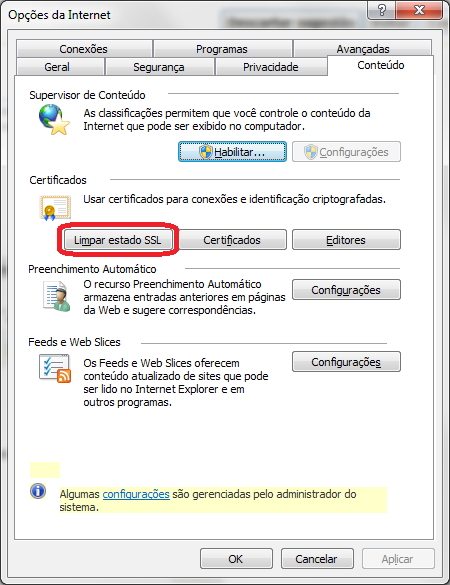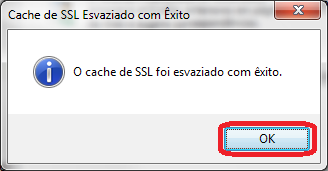Mudanças entre as edições de "Aberto:Software - Navegador - Limpeza de Cache, Cookies e Histórico"
m |
|||
| Linha 1: | Linha 1: | ||
| − | + | Para compartilhar este procedimento, informe a seguinte URL:<br> | |
| − | + | https://www.trt9.jus.br/cswiki/index.php/Special:Redirect/page/{{PAGEID}} | |
| − | |||
| − | + | == Objetivo == | |
| − | |||
| − | |||
| − | == | ||
Procedimento para Exclusão de Cookies e Histórico no navegador.<br /> | Procedimento para Exclusão de Cookies e Histórico no navegador.<br /> | ||
Edição das 07h59min de 26 de março de 2020
Para compartilhar este procedimento, informe a seguinte URL:
https://www.trt9.jus.br/cswiki/index.php/Special:Redirect/page/4641
Índice
Objetivo
Procedimento para Exclusão de Cookies e Histórico no navegador.
Este procedimento é útil quando há erro de acesso em aplicativos corporativos.
Palavras-chave: Internet Explorer, IE, Google Chrome, Mozilla Firefox.
PASSO 1.1
Pressione Ctrl+Shift+Del no teclado.
PASSO 1.2
Selecione a opção Tudo;
Marque as opções que serão excluídas.
Clique no botão Limpar agora.
| Imagem 01 |
|---|
Orientações mais detalhadas podem ser obtidas no sítio oficial de suporte do Mozilla Firefox:
- Suporte da Mozilla: Como limpar o cache do Firefox
- https://support.mozilla.org/pt-BR/kb/como-limpar-cache-firefox
- Suporte da Mozilla: Como Excluir o Histórico de Navegação, Pesquisa e Downloads
- https://support.mozilla.org/pt-BR/kb/excluir-historico-de-navegacao-pesquisa-download
PASSO 2.1
Pressione Ctrl+Shift+Del no teclado.
PASSO 2.2
Selecione a opção desde o começo;
Marque as opções que deverão ser apagadas;
Clique no botão Limpar dados de navegação.
| Imagem 02 |
|---|
PASSO 3.1
Acesse o Internet Explorer, clique no menu Ferramentas;
Clique na opção Opções de Internet.
| Imagem 03 |
|---|
PASSO 3.2
Na guia Geral, clique em “Excluir...”.
| Imagem 04 |
|---|
PASSO 3.3
Ao abrir a caixa Excluir Histórico de Navegação, Marque todos os campos;
Clique em Excluir;
| Imagem 05 |
|---|
PASSO 3.4
Na guia Conteúdo, clique em Limpar estado SSL.
| Imagem 06 |
|---|
PASSO 3.5
Clique no botão OK.
| Imagem 07 |
|---|
Observações
Mozilla Firefox
Classificação do Catálogo de Serviços (Fevereiro de 2018) > SAGG v201802 - Software > SAGG v201802 - Software - Configuração
Classificação do Catálogo de Serviços (Fevereiro de 2018) > SAGG v201802 - Software > SAGG v201802 - Software - Orientações
Manutenção de Procedimentos > Procedimentos com revisão solicitada, por ano > Procedimentos com revisão solicitada para 2024 > Procedimentos com revisão solicitada para Novembro de 2024