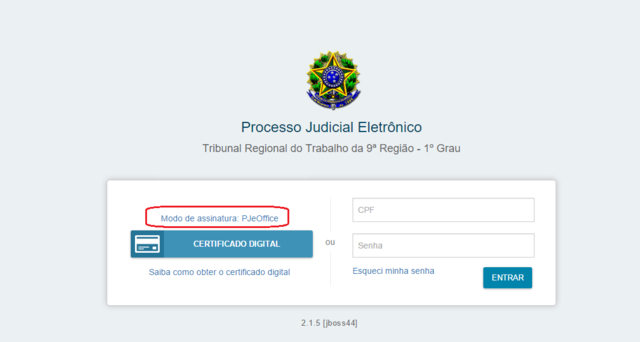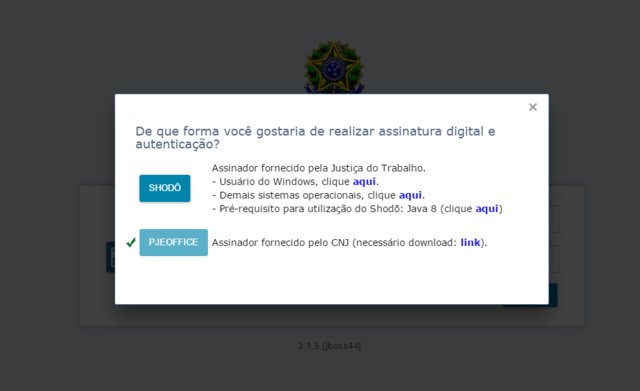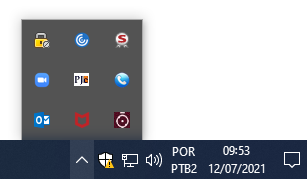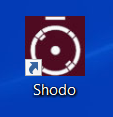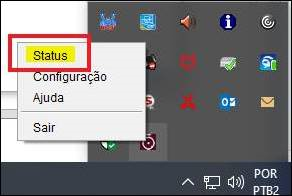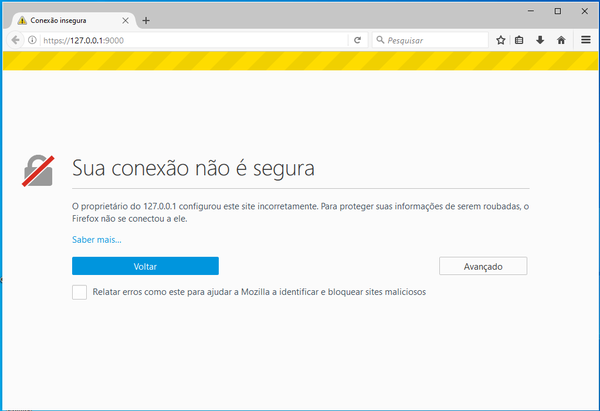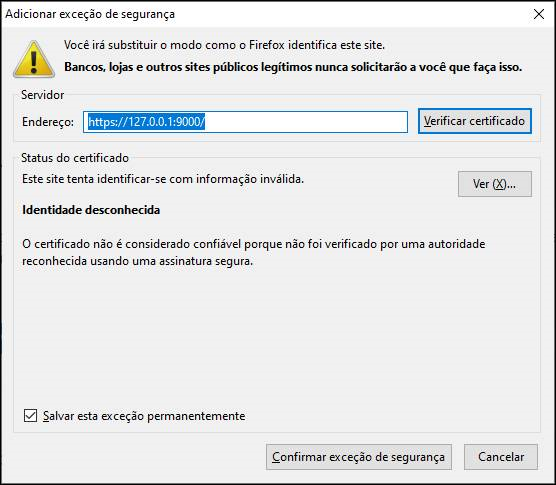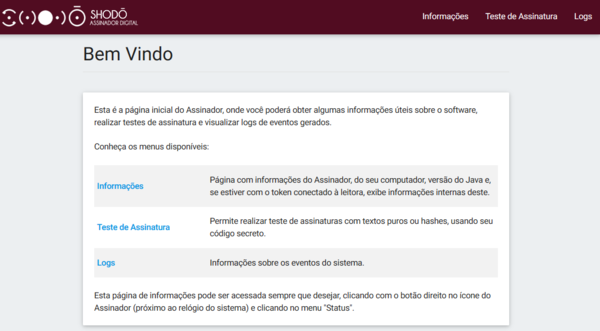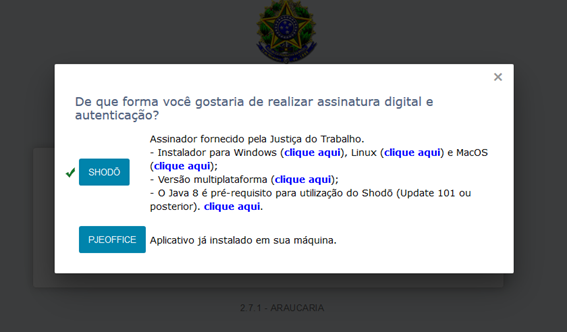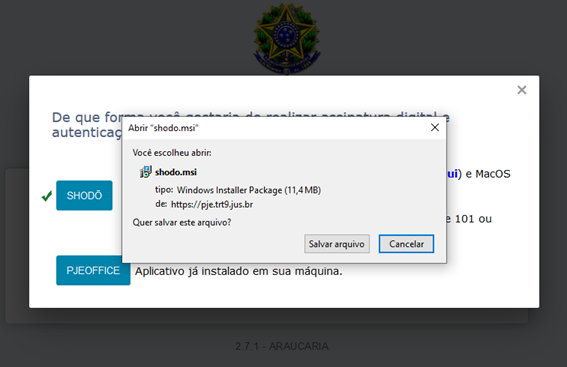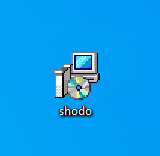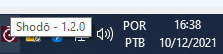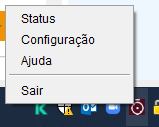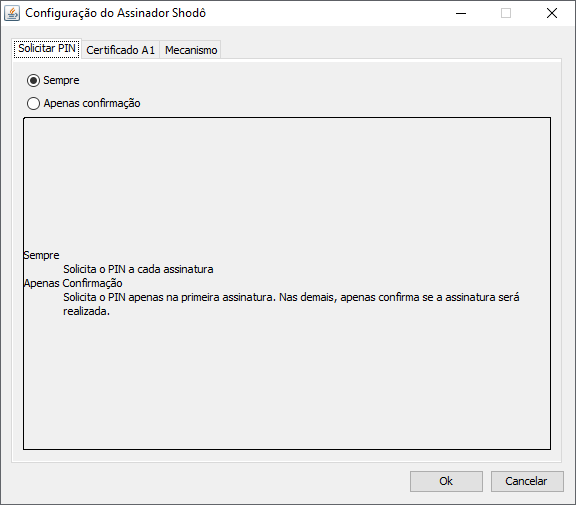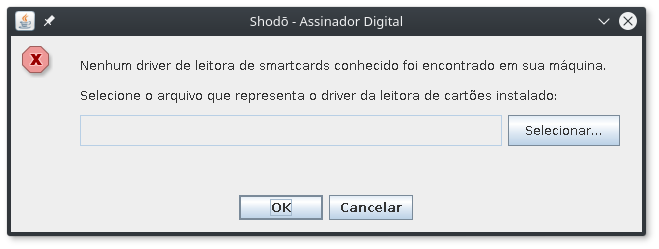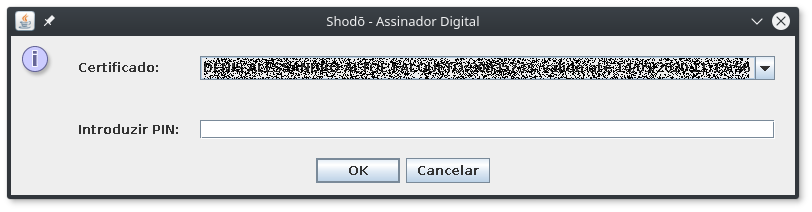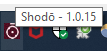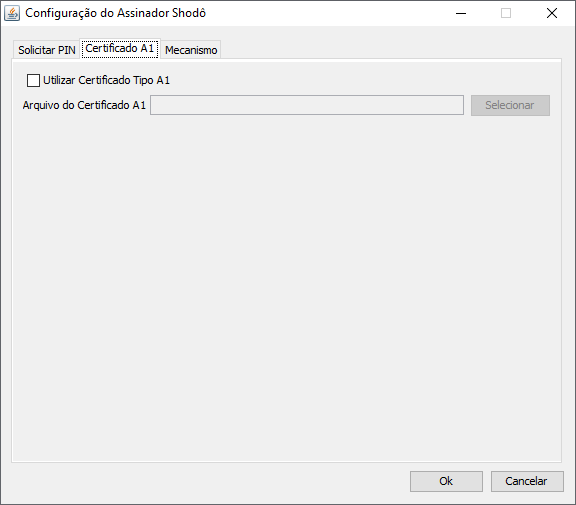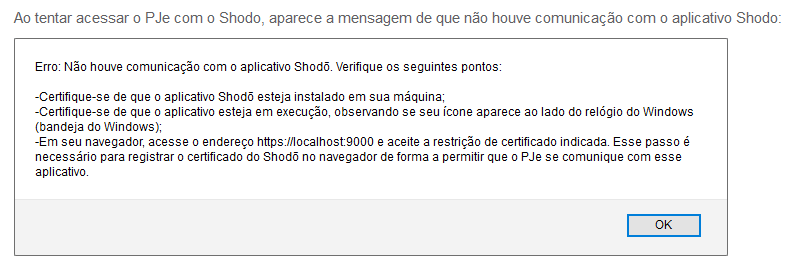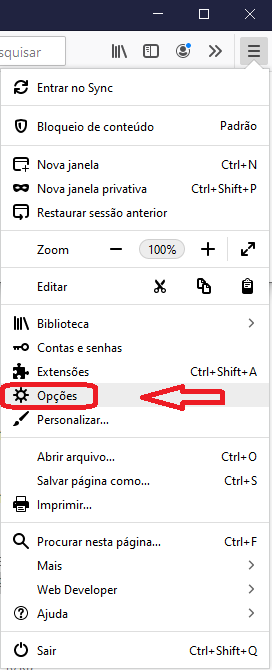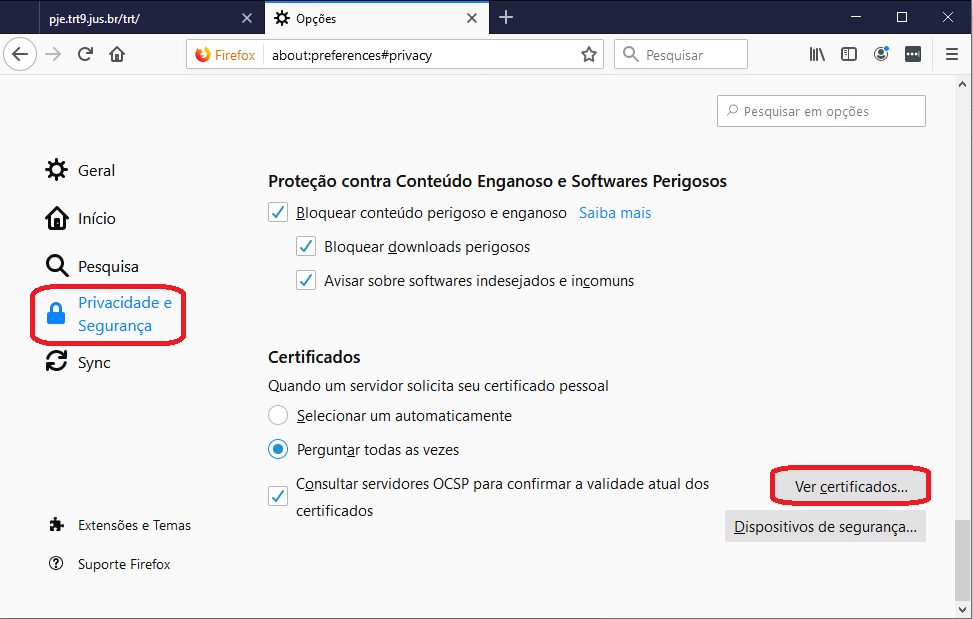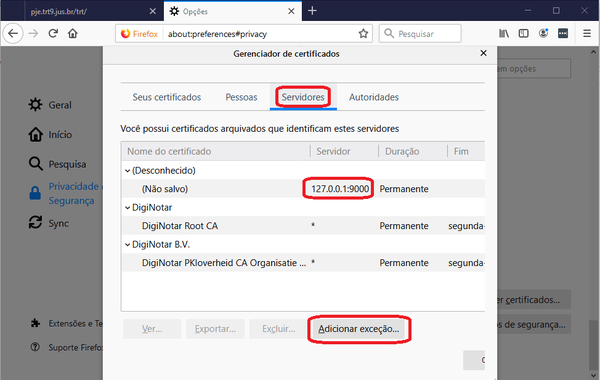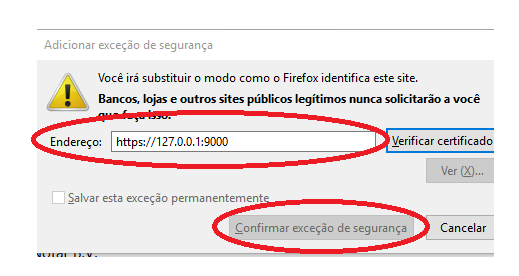Mudanças entre as edições de "Aberto:Sistema - PJe - Assinadores - Shodo"
(R176310) |
|||
| Linha 423: | Linha 423: | ||
[[Categoria:SAGG v201802 - PJe - Shodo]] | [[Categoria:SAGG v201802 - PJe - Shodo]] | ||
[[Categoria:Procedimentos com revisão solicitada para Agosto de 2023]] | [[Categoria:Procedimentos com revisão solicitada para Agosto de 2023]] | ||
| − | [[Categoria:Procedimentos | + | [[Categoria:Procedimentos aguardando publicação]] |
Edição das 08h47min de 8 de agosto de 2022
Para compartilhar esta página, copie e cole as seguintes informações:
- CSWiki | Sistema - PJe - Assinadores - Shodo
- https://www.trt9.jus.br/cswiki/index.php?curid=13040
Para ir ao Menu Principal, que lista os principais tutoriais destinados ao usuário externo (Advogado, Perito, Parte em Processo ou Outro), clique AQUI.
Índice
- 1 Objetivo
- 2 Contexto
- 3 USO DO SHODO COM O PJE 2.7.0
- 4 OBSERVAÇÕES
- 5 Links externos
Objetivo
Orientações gerais a respeito do Shodo e o modo de acesso - Shodo.
Contexto
Até Fevereiro de 2017, a assinatura / autenticação no PJe não podia ser feita sem o uso do Java Plug-in.
Como as versões mais recentes dos navegadores tem removido o suporte ao Java por motivos de segurança, duas formas alternativas foram introduzidas desde então.
Uma é o Shodō ("arte da caligrafia" em japonês), iniciativa do CSJT, que está embutido desde 2017-Jul-08 na implementação do PJe em uso no TRT-PR.
A outra é o PJeOffice, aplicativo criado por iniciativa do CNJ.
PASSO 1
Clicar em Modo de Operação.
PASSO 2
Selecionar a opção desejada.
PASSO 3
Aguarde alguns instantes até que o modo desejado esteja habilitado.
PASSO 4
Caso ocorra do sistema informar que o Shodo não foi instalado, verifique se ele esta sendo executado na barra de tarefas.
Caso não esteja aparecendo na barra de tarefas, a aplicação deve ser aberta a partir do ícone que se encontra na área de trabalho.
Se após executar o shodo, o problema persistir, clique com o botão direito do mouse sobre o ícone do Shodō e selecione Status.
Se acontecer do Firefox mostrar a mensagem "Sua conexão não é segura" (que envolve uma tentativa de acesso a https://127.0.0.1:9000), clique em AVANÇADO e depois em ADICIONAR EXCEÇÃO.
Selecione CONFIRMAR EXCEÇÃO DE SEGURANÇA.
Se aparecer a tela abaixo, o shodo está sendo reconhecido pelo Navegador, então poderá tentar acessar o PJe novamente.
USO DO SHODO COM O PJE 2.7.0
Com a instalação da versão 2.5 do PJe no segundo fim de semana de fevereiro de 2020, magistrados, servidores e oficiais de justiça em teletrabalho e peritos deverão atualizar o Shodō para a versão 1.2.0. O Shodō é um assinador digital que permite a assinatura de documentos no PJe.
Passo 1 - Instalação
Obtenha o programa instalador do Shodō versão 1.2.0.
Acesse o https://pje.trt9.jus.br/primeirograu/login.seam
Clique em Modo de assinatura: Shodo
| Imagem 01 |
|---|
Clique em Clique aqui para fazer o download do instalador do shodo.
| Imagem 02 |
|---|
Clique em Salvar arquivo.
| Imagem 03 |
|---|
Execute o instalador que acabou de baixar.
| Imagem 04 |
|---|
Aguarde a instalação.
| Imagem 05 |
|---|
Clique em Yes para reiniciar o micro.
| Imagem 06 |
|---|
Após a instalação, o aplicativo é disponibilizado na área de trabalho e na barra de execução do Windows:
| Imagem 07 |
|---|
Passo 2 - Execução
Ao iniciar a execução é exibido o splash screen do Shodō; em seguida o ícone do aplicativo é disponiblizado no System Tray.
| Imagem 08 |
|---|
Clicando com o botão direito do mouse sobre o ícone do Shodō conseguimos acesso às opções Status, Configuração e Sair.
| Imagem 09 |
|---|
A opção Status exibe no browser diversas informações relacionadas ao Shodō e à configuração da máquina.
Também é possível realizar testes de assinatura e verificar o log do Shodō.
A opção Configuração permite ao usuário configurar o modo de operação Shodō.
| Imagem 10 |
|---|
Na opção Solicitar PIN temos os modos abaixo: "Sempre" e "Apenas confirmação".
| Imagem 11 |
|---|
- Sempre: A autenticação com PIN será solicitada toda vez que acionar o botão "Assinar digitalmente" no PJe.
- Apenas confirmação: É o valor definido por default. A autenticação com PIN será solicitada apenas uma vez, geralmente no momento de autenticação no PJe. Nas demais situações em que for acionado opção de assinar digitalmente, não será solicitado a inserção do PIN e será exibida mensagem de confirmação de assinatura com o certificado digital.
| Imagem 12 |
|---|
Observação.: O Shodō não inicia automaticamente na máquina. Assim, ao iniciar o computador e quiser utilizar o Shodō, é necessário acioná-lo pelo ícone correspondente no Desktop.
Passo 3 - Seleção do Certificado
O Shodō fica em execução até que seja solicitado a efetuar uma assinatura digital. Para isto, ele tenta os seguintes passos:
- Selecionar o certificado
- Validar o PIN. Em caso negativo, solicitar o PIN.
- Efetuar as assinaturas solicitadas
O processo de seleção do certificado depende do tipo de certificado configurado. Se for configurado para usar um certificado do tipo A1, o Shodō tentará acessar o arquivo contendo o certificado. Caso esteja configurado para usar um certificado A3, o Shodō fará o seguinte:
- Tentar encontrar no computador um dos fornecedores conhecidos de cartões ou tokens
- Caso nenhum seja encontrado, solicitar ao usuário para fornecer a DLL para acesso ao seu token ou cartão
| Imagem 13 |
|---|
- Carregar os certificados de todos os fornecedores encontrados ou explicitamente escolhidos pelo usuário
- Caso não nenhum certificado tenha sido selecionado anteriormente ou se o PIN tiver que ser digitado sempre, será mostrada uma janela para a seleção do certificado e digitação do PIN.
| Imagem 14 |
|---|
Após a fase de seleção do certificado, o PIN fornecido será validado. Se ele não for válido, o usuário será novamente requisitado a digitar o PIN, com a lista de todos os certificados encontrados. Neste ponto ele pode redigitar o PIN, selecionar outro certificado ou ambas as coisas.
Após a validação do PIN, as assinaturas solicitadas serão efetuadas e retornadas ao sistema que as requisitou.
Passo 4 - Configuração
Como o Shodō utiliza a porta 9000, esta porta não deve ser utilizada por outro aplicativo.
Utilizando certificado A1 no Shodō
- Acessar a opção "Configurações" do menu do Shodō, clicando com o botão direito do mouse no ícone do Shodō na bandeja (System tray) do sistema operacional.
| Imagem 15 |
|---|
- Na aba Certificado A1 que se seguirá, marque a opção "Utilizar certicado A1"
| Imagem 16 |
|---|
- Acionar o botão Localizar certificado.
- Selecionar o arquivo referente ao certificado A1 a ser utilizado.
- Acionar o botão Ok.
- Caso queira voltar a utilizar o certicado A3, basta acessar essa tela de configurações, desmarcar a opção "Utilizar certificado A1" e acionar o botão Ok.
Desabilitar Opção "Utilizar certificado do tipo A1"
Ao tentar acessar o PJE, quando solicita a senha do token, abre uma caixa onde é possível inserir apenas 6 dígitos.
| Imagem 17 |
|---|
Ocorre por conta da opção "Utilizar certificado do tipo A1", se o solicitante não está usando certificado A1, desmarcar essa opção para que seja possível acessar o PJe normalmente.
Passo 5 - Configuração (continuação)
Clique em Mostrar ícones ocultos (setinha para cima que fica no canto inferior direito, ao lado da hora e data no computador);
Localize o ícone do Shodō; clique sobre ele com o botão direito do mouse e em seguida clique em Status;
Caso abra uma página da internet com um Alerta, clique em Avançado, depois em Aceitar o risco e continuar;
Ao abrir a tela do Shodō > Bem-vindo, clique em Teste de Assinatura;
Digite qualquer palavra em Texto para assinar;
Abrirá uma janela solicitando a Senha PIN, insira a senha;
O Shodō deverá funcionar normalmente.
Passo 6 - Em caso de mensagem de erro no acesso
| Imagem 18 |
|---|
Em caso de mensagem de erro no acesso (conforme a imagem acima), faça o seguinte:
Clique no Menu do Firefox, depois em Opções;
| Imagem 19 |
|---|
Na janela de pesquisar opções, digite certificado e, em seguida, clique em Ver certificados;
| Imagem 20 |
|---|
Clique na aba Servidores, e verifique se consta na lista o servidor 127.0.0.1:9000. Caso não conste, clique em Adicionar exceção;
| Imagem 21 |
|---|
No campo endereço, digite https://127.0.0.1:9000. Por fim, clique em Confirmar exceção de segurança.
| Imagem 22 |
|---|
Perguntas mais frequentes
| Mensagem de erro | Provável causa / solução |
|---|---|
| java.net.BindException: Address already in use | Verificar se o Shodō já não está em execução. Verificar se existe outra aplicação rodando na porta 9000. |
| É exibido o splash screen do Shodō rapidamente, porém não acrescenta ícone no System Tray. Na linha de comando aparece o erro: Unsupported major.minor version. |
Verificar a versão do Java utilizado. O Shodō requer a versão 8. |
| Na tela "Configurar Modo de Operação". Após clicar no link para iniciar a execução do Shodō, é feito o download, porém não inicia a execução. |
Verificar se foi feito o download do arquivo "AssinadorJT.jnlp". Localizar o arquivo e executá-lo com o javaws. |
| Na tela "Configurar Modo de Operação". Após clicar no link para iniciar a execução do Shodō, aparece a tela para selecionar programa para abrir o arquivo "AssinadorJT.jnlp" |
O arquivo ".jnlp" é executado pelo "javaws.exe". Procurar pelo "javaws.exe" em "C:\Program Files\Java\<pasta da versão do java>\bin\javaws.exe" |
| Ao tentar acessar o status do Shodō, é mostrada mensagem de segurança. | O servidor local "127.0.0.1" deve ser adicionado à lista de exceções do browser. |
| Ao iniciar aparece diálogo informando erro: Aplicativo Bloqueado pela Segurança do Java ou No log do console aparece um erro do tipo: java.io.FileNotFoundException: class path resource [static/] cannot be resolved to absolute file path because it does not reside in the file system. ou Aparece o ícone do Shodō no SystemTray, mas ao clicar no status aparece https://127.0.0.1:9000/ -> 404 Not found |
Provavelmente o erro ocorre porque é preciso cadastrar o site do Shodō como exceção na configuração do Java. Painel de Controle do Java -> Segurança |
| Erro ao baixar o aplicativo. | Verificar se o proxy está configurado corretamente no browser. |
| Erro ao acessar o endereço https://127.0.0.1:9000 | O endereço "127.0.0.1" não deve passar pelo proxy. Verificar na configuração de conexão do browser se o endereço consta na lista de "Sem proxy para". |
| Exibida a Mensagem: "Erro: Não houve comunicação com o aplicativo Shodō. | Verifique os seguintes pontos:
Alternativa Primeiro, verifique se o ícone do "Shodō" está sendo exibido na barra de tarefas do Windows. Caso não esteja, execute a aplicação Shodō - Assinador Digital. Se o problema persistir, acesse o endereço "https://127.0.0.1:9000". Caso surja algum erro de certificado, adicione-o à lista de exceções do seu navegador. |
| Exibida a Mensagem: "Nenhum driver de leitora de smartcards conhecido foi encontrado em sua máquina." | Instalar o driver de leitora de smartcard (safesign / tokenadmin - escolher a versão de 32 ou 64 bits, dependendo do seu Windows). Depois do arquivo baixado, execute o instalador e avance até finalizar. Reinicie o Windows. Tente novamente acessar o PJe utilizando o "Shodō". Caso o Shodō exiba a mensagem de "Nenhum driver de leitora encontrado", clique no botão "Selecionar" para escolher o caminho do driver recém-instalado, selecione o driver dentro das pastas do Windows e clique em OK (O caminho do driver instalado conforme o passo anterior fica em: C:\Windows\System32\aetpksse.dll). |
OBSERVAÇÕES
Recomendamos aos usuários do PJe que também utilizam o Shodô não atualizar o Java instalado no computador para releases de versão superior à release de versão 8 (oito).
A release de versão 11 - a mais recente publicamente disponível pela Oracle nesta data - não é suportada pelo Shodô e não permite sua adequada execução.
O nome "Shodō" é a transcrição fonética para letras romanas do nome tradicional para a arte da caligrafia japonesa.
A variante mais prestigiada, o Sistema Hepburn / Hebon-shiki, faz essa transcrição utilizando um diacrítico chamado mácron para indicar que a segunda letra "o" é uma vogal longa. O mácron pode ser confundido à primeira vista com um til ou acento circunflexo, mas na verdade é um sinal diacrítico distinto, consistindo de uma linha horizontal simples posicionada sobre a letra.
Na prática podemos encontrar muitas outras variações da transcrição, com e sem diacríticos, inclusive "shodo" (sem diacrítico); "shodou" (com o ditongo substituindo a vogal longa); "shodô" (com acento circunflexo); "shodõ" (com til). A rigor são transcrições válidas, apenas um pouco menos prestigiadas e pronunciadas de forma ligeiramente diferente.
Links externos
- PJeOffice (artigo na MediaWiki do PJe, em https://www.pje.jus.br)
- Guia de instalação do PJeOffice (artigo na MediaWiki do PJe, em https://www.pje.jus.br)
- Shodō (artigo no manual em MediaWiki do PJe no sítio do CSJT)
- Acessando o PJe-JT através do PJeOffice (artigo no manual em MediaWiki do PJe no sítio do CSJT)
- Acessando o PJe através do Shodō (artigo no manual em MediaWiki do PJe no sítio do CSJT)
- Forma de instalação do Shodō (artigo no MediaWiki do PJe do TRT da 23ª Região)
Notícias do CSJT
- Aplicativo de assinatura eletrônica da Justiça do Trabalho será disponibilizado até o fim do ano (Notícia de 2016-Out-19)
- TRTs já podem baixar nova atualização do PJe que disponibiliza assinador exclusivo (Notícia de 2017-Fev-09)
Classificação do Catálogo de Serviços (Fevereiro de 2018) > SAGG v201802 - Sistemas Judiciais > SAGG v201802 - PJe
Classificação do Catálogo de Serviços (Fevereiro de 2018) > SAGG v201802 - Sistemas Judiciais > SAGG v201802 - PJe - Shodo
Manutenção de Procedimentos > Procedimentos com revisão solicitada, por ano > Procedimentos com revisão solicitada para 2025 > Procedimentos com revisão solicitada para Fevereiro de 2025