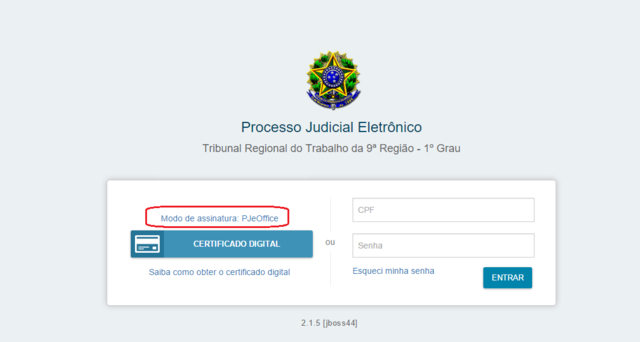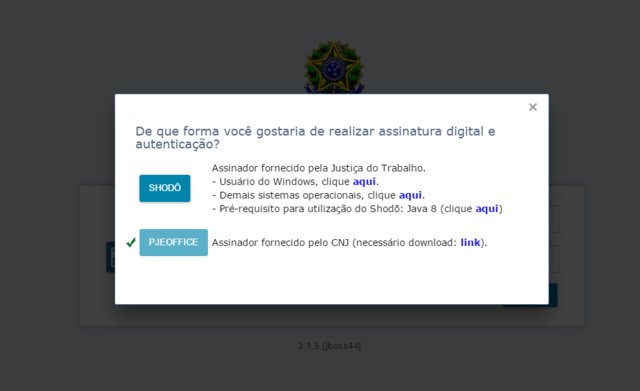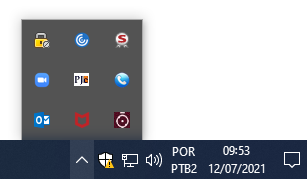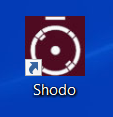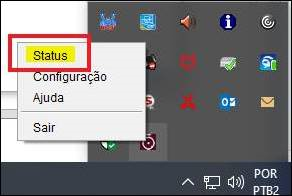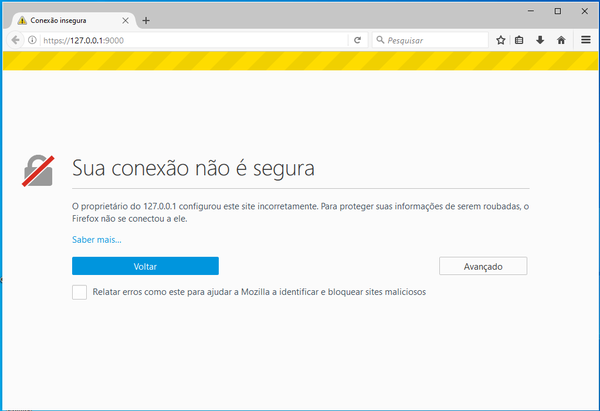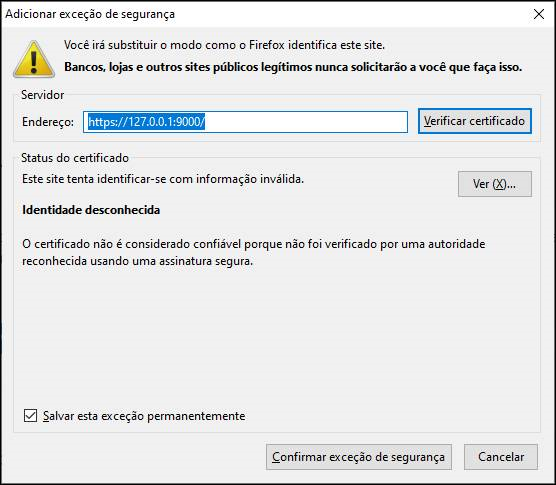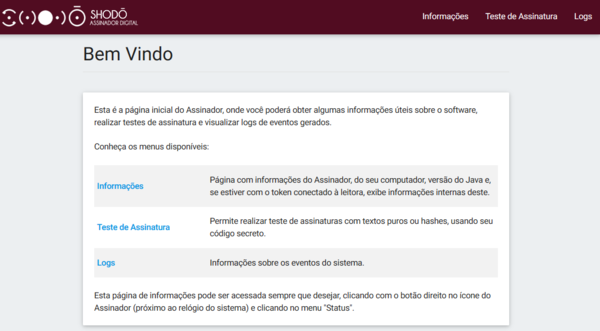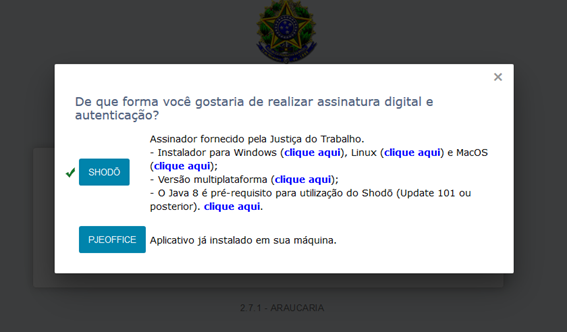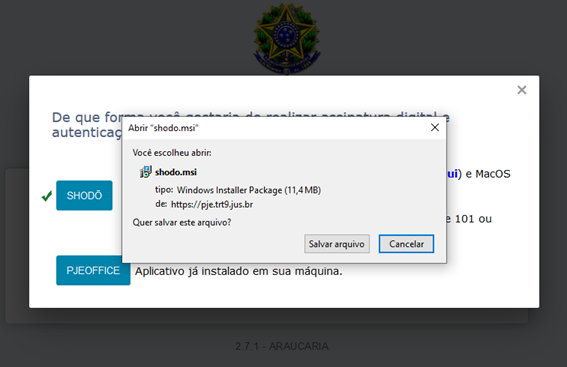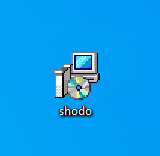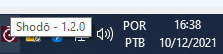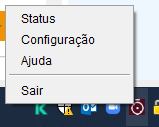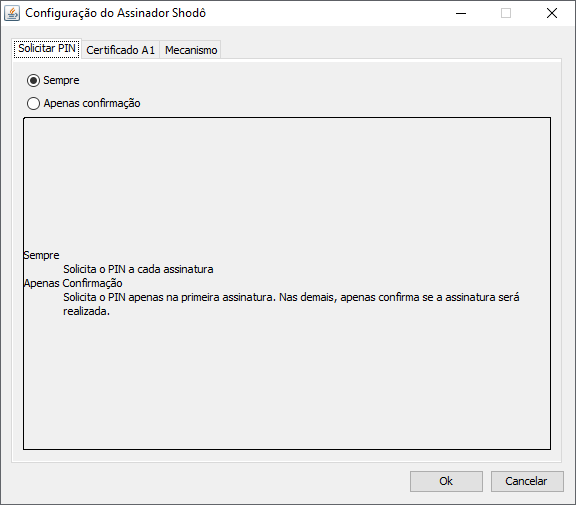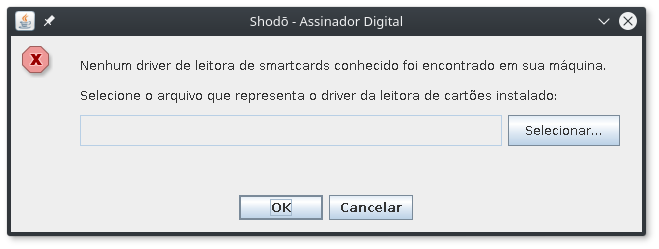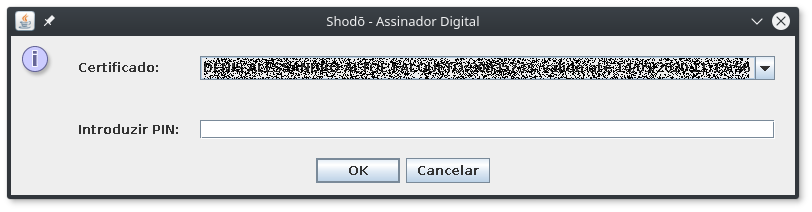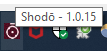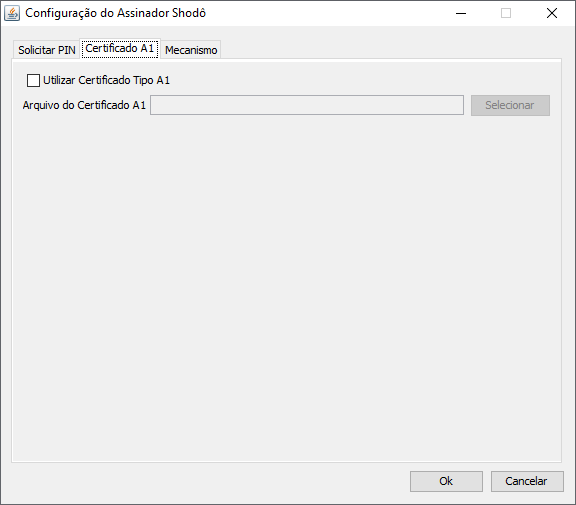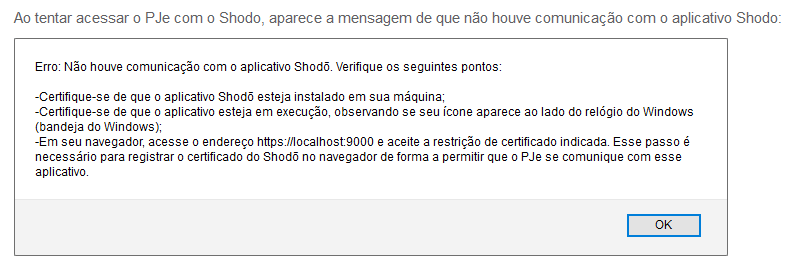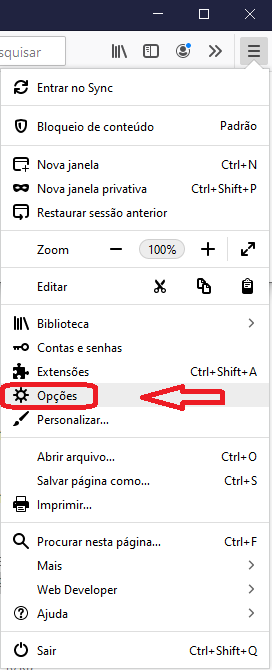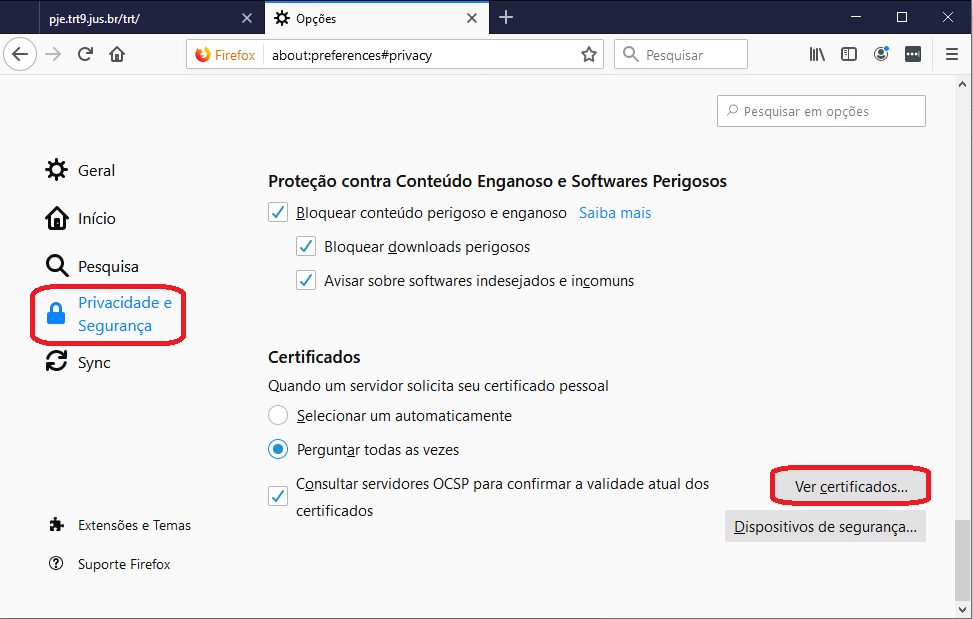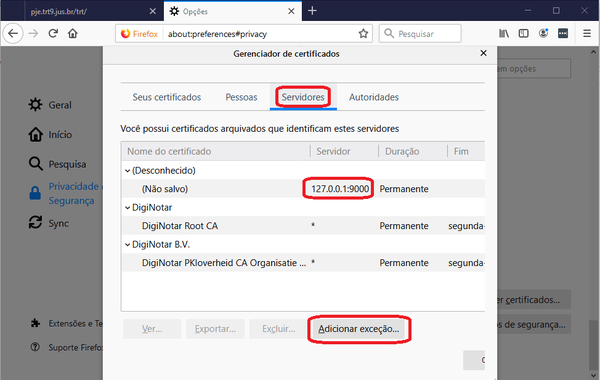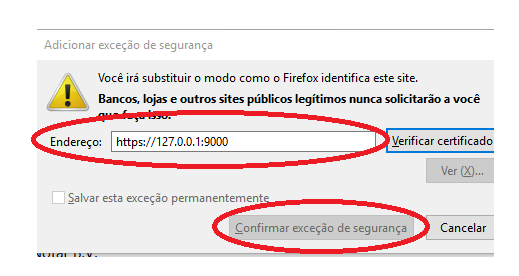Mudanças entre as edições de "Aberto:Sistema - PJe - Assinadores - Shodo"
m |
(R163583) |
||
| Linha 7: | Linha 7: | ||
== Objetivo == | == Objetivo == | ||
| − | + | Orientações gerais a respeito do Shodo e o modo de acesso - Shodo. | |
| + | |||
| + | |||
| + | Palavras-chave: shodo, pje 2.7.0, assinador, instalação, configuração. | ||
== Contexto == | == Contexto == | ||
| Linha 86: | Linha 89: | ||
[[File:ClipCapIt-210712-100300.PNG|600px]] | [[File:ClipCapIt-210712-100300.PNG|600px]] | ||
</td></tr></table> | </td></tr></table> | ||
| + | |||
| + | |||
| + | == USO DO SHODO COM O PJE 2.7.0 == | ||
| + | Com a instalação da versão 2.5 do PJe no segundo fim de semana de fevereiro de 2020, magistrados, servidores e oficiais de justiça em teletrabalho e peritos deverão atualizar o Shodō para a versão 1.2.0. O Shodō é um assinador digital que permite a assinatura de documentos no PJe. | ||
| + | |||
| + | === Passo 1 - Instalação === | ||
| + | Obtenha o programa instalador do Shodō versão 1.2.0. | ||
| + | |||
| + | Acesse o https://pje.trt9.jus.br/primeirograu/login.seam | ||
| + | |||
| + | Clique em '''Modo de assinatura: Shodo''' | ||
| + | |||
| + | <table style="margin:auto;"><tr><th style="background-color:wheat">Imagem 01</th></tr><tr><td style="padding:0.5em; border: navy solid 2px;"> | ||
| + | [[File:ClipCapIt-211213-163140.PNG]] | ||
| + | </td></tr></table> | ||
| + | |||
| + | Clique em '''Clique aqui''' para fazer o download do instalador do shodo. | ||
| + | |||
| + | <table style="margin:auto;"><tr><th style="background-color:wheat">Imagem 02</th></tr><tr><td style="padding:0.5em; border: navy solid 2px;"> | ||
| + | [[File:ClipCapIt-211213-163317.PNG]] | ||
| + | </td></tr></table> | ||
| + | |||
| + | Clique em '''Salvar arquivo'''. | ||
| + | |||
| + | <table style="margin:auto;"><tr><th style="background-color:wheat">Imagem 03</th></tr><tr><td style="padding:0.5em; border: navy solid 2px;"> | ||
| + | [[File:ClipCapIt-211213-163350.PNG]] | ||
| + | </td></tr></table> | ||
| + | |||
| + | Execute o instalador que acabou de baixar. | ||
| + | |||
| + | <table style="margin:auto;"><tr><th style="background-color:wheat">Imagem 04</th></tr><tr><td style="padding:0.5em; border: navy solid 2px;"> | ||
| + | [[File:ClipCapIt-211213-163424.PNG]] | ||
| + | </td></tr></table> | ||
| + | |||
| + | Aguarde a instalação. | ||
| + | |||
| + | <table style="margin:auto;"><tr><th style="background-color:wheat">Imagem 05</th></tr><tr><td style="padding:0.5em; border: navy solid 2px;"> | ||
| + | [[File:ClipCapIt-211213-163456.PNG]] | ||
| + | </td></tr></table> | ||
| + | |||
| + | Clique em '''Yes''' para reiniciar o micro. | ||
| + | |||
| + | <table style="margin:auto;"><tr><th style="background-color:wheat">Imagem 06</th></tr><tr><td style="padding:0.5em; border: navy solid 2px;"> | ||
| + | [[File:ClipCapIt-211213-163545.PNG]] | ||
| + | </td></tr></table> | ||
| + | |||
| + | Após a instalação, o aplicativo é disponibilizado na área de trabalho e na barra de execução do Windows: | ||
| + | |||
| + | <table style="margin:auto;"><tr><th style="background-color:wheat">Imagem 07</th></tr><tr><td style="padding:0.5em; border: navy solid 2px;"> | ||
| + | [[Arquivo:shodo_pje_2.5_09.png|200px|alt=Ícone no desktop|Ícone no desktop]] | ||
| + | </td></tr></table> | ||
| + | |||
| + | <!-- | ||
| + | == Versão 1.2.0 == | ||
| + | Se, ao assinar documentos, for apresentada mensagem com título "Aplicativo Java Bloqueado" ou "Aplicativo Bloqueado pela Segurança do Java" será necessário atualizar as configurações do Java para assinatura digital na estação de trabalho do usuário. A atualização poderá ser realizada utilizando o roteiro em [[Arquivo:Procedimentos-cadeia-Certisign.pdf|Procedimento para instalação via Java Web Start]] | ||
| + | --> | ||
| + | |||
| + | === Passo 2 - Execução === | ||
| + | |||
| + | Ao iniciar a execução é exibido o splash screen do Shodō; em seguida o ícone do aplicativo é disponiblizado no System Tray. | ||
| + | |||
| + | |||
| + | <table style="margin:auto;"><tr><th style="background-color:wheat">Imagem 08</th></tr><tr><td style="padding:0.5em; border: navy solid 2px;"> | ||
| + | [[File:ClipCapIt-211210-163840.PNG]] | ||
| + | </td></tr></table> | ||
| + | |||
| + | |||
| + | Clicando com o botão direito do mouse sobre o ícone do Shodō conseguimos acesso às opções '''Status''', '''Configuração''' e '''Sair'''. | ||
| + | |||
| + | |||
| + | <table style="margin:auto;"><tr><th style="background-color:wheat">Imagem 09</th></tr><tr><td style="padding:0.5em; border: navy solid 2px;"> | ||
| + | [[File:ClipCapIt-211210-164211.PNG]] | ||
| + | </td></tr></table> | ||
| + | |||
| + | |||
| + | A opção Status exibe no browser diversas informações relacionadas ao Shodō e à configuração da máquina. | ||
| + | |||
| + | |||
| + | Também é possível realizar testes de assinatura e verificar o log do Shodō. | ||
| + | |||
| + | |||
| + | A opção Configuração permite ao usuário configurar o modo de operação Shodō. | ||
| + | |||
| + | |||
| + | <table style="margin:auto;"><tr><th style="background-color:wheat">Imagem 10</th></tr><tr><td style="padding:0.5em; border: navy solid 2px;"> | ||
| + | [[File:ClipCapIt-200214-104337.PNG]] | ||
| + | </td></tr></table> | ||
| + | |||
| + | |||
| + | Na opção '''Solicitar PIN''' temos os modos abaixo: "Sempre" e "Apenas confirmação". | ||
| + | |||
| + | |||
| + | <table style="margin:auto;"><tr><th style="background-color:wheat">Imagem 11</th></tr><tr><td style="padding:0.5em; border: navy solid 2px;"> | ||
| + | [[File:ClipCapIt-200214-104337.PNG]] | ||
| + | </td></tr></table> | ||
| + | |||
| + | |||
| + | * '''Sempre''': A autenticação com PIN será solicitada toda vez que acionar o botão "Assinar digitalmente" no PJe.<br /> | ||
| + | * '''Apenas confirmação''': É o valor definido por default. A autenticação com PIN será solicitada apenas uma vez, geralmente no momento de autenticação no PJe. Nas demais situações em que for acionado opção de assinar digitalmente, não será solicitado a inserção do PIN e será exibida mensagem de confirmação de assinatura com o certificado digital. | ||
| + | |||
| + | |||
| + | <table style="margin:auto;"><tr><th style="background-color:wheat">Imagem 12</th></tr><tr><td style="padding:0.5em; border: navy solid 2px;"> | ||
| + | [[Arquivo:shodo_pje_2.5_17.png|right|alt=Opções do Shodō|Opções do Shodō]] | ||
| + | </table> | ||
| + | |||
| + | |||
| + | '''Observação'''.: O Shodō '''não''' inicia automaticamente na máquina. Assim, ao iniciar o computador e quiser utilizar o Shodō, é necessário acioná-lo pelo ícone correspondente no Desktop. | ||
| + | |||
| + | === Passo 3 - Seleção do Certificado === | ||
| + | |||
| + | O Shodō fica em execução até que seja solicitado a efetuar uma assinatura digital. Para isto, ele tenta os seguintes passos: | ||
| + | |||
| + | * Selecionar o certificado | ||
| + | * Validar o PIN. Em caso negativo, solicitar o PIN. | ||
| + | * Efetuar as assinaturas solicitadas | ||
| + | |||
| + | O processo de seleção do certificado depende do tipo de certificado configurado. Se for configurado para usar um certificado do tipo A1, o Shodō tentará acessar o arquivo contendo o certificado. Caso esteja configurado para usar um certificado A3, o Shodō fará o seguinte: | ||
| + | |||
| + | |||
| + | * Tentar encontrar no computador um dos fornecedores conhecidos de cartões ou tokens | ||
| + | * Caso nenhum seja encontrado, solicitar ao usuário para fornecer a DLL para acesso ao seu token ou cartão | ||
| + | |||
| + | |||
| + | <table style="margin:auto;"><tr><th style="background-color:wheat">Imagem 13</th></tr><tr><td style="padding:0.5em; border: navy solid 2px;"> | ||
| + | [[Arquivo:shodo_pje_2.5_16.png|alt=Seleção do Certificado e Digitação do PIN|Seleção do Certificado e Digitação do PIN]] | ||
| + | </td></tr></table> | ||
| + | |||
| + | |||
| + | * Carregar os certificados de todos os fornecedores encontrados ou explicitamente escolhidos pelo usuário | ||
| + | * Caso não nenhum certificado tenha sido selecionado anteriormente ou se o PIN tiver que ser digitado sempre, será mostrada uma janela para a seleção do certificado e digitação do PIN. | ||
| + | |||
| + | |||
| + | <table style="margin:auto;"><tr><th style="background-color:wheat">Imagem 14</th></tr><tr><td style="padding:0.5em; border: navy solid 2px;"> | ||
| + | [[Arquivo:shodo_pje_2.5_14.png|alt=Seleção do Certificado e Digitação do PIN|Seleção do Certificado e Digitação do PIN]] | ||
| + | </td></tr></table> | ||
| + | |||
| + | |||
| + | Após a fase de seleção do certificado, o PIN fornecido será validado. Se ele não for válido, o usuário será novamente requisitado a digitar o PIN, com a lista de todos os certificados encontrados. Neste ponto ele pode redigitar o PIN, selecionar outro certificado ou ambas as coisas. | ||
| + | |||
| + | Após a validação do PIN, as assinaturas solicitadas serão efetuadas e retornadas ao sistema que as requisitou. | ||
| + | |||
| + | === Passo 4 - Configuração === | ||
| + | Como o Shodō utiliza a porta 9000, esta porta não deve ser utilizada por outro aplicativo. | ||
| + | |||
| + | ==== Utilizando certificado A1 no Shodō ==== | ||
| + | * Acessar a opção "Configurações" do menu do Shodō, clicando com o botão direito do mouse no ícone do Shodō na bandeja (System tray) do sistema operacional. | ||
| + | |||
| + | |||
| + | <table style="margin:auto;"><tr><th style="background-color:wheat">Imagem 15</th></tr><tr><td style="padding:0.5em; border: navy solid 2px;"> | ||
| + | [[File:ClipCapIt-200214-104020.PNG]] | ||
| + | </td></tr></table> | ||
| + | |||
| + | |||
| + | * Na aba '''Certificado A1''' que se seguirá, marque a opção "Utilizar certicado A1" | ||
| + | |||
| + | |||
| + | <table style="margin:auto;"><tr><th style="background-color:wheat">Imagem 16</th></tr><tr><td style="padding:0.5em; border: navy solid 2px;"> | ||
| + | [[File:ClipCapIt-200214-104555.PNG]] | ||
| + | </td></tr></table> | ||
| + | |||
| + | |||
| + | * Acionar o botão Localizar certificado. | ||
| + | |||
| + | * Selecionar o arquivo referente ao certificado A1 a ser utilizado. | ||
| + | |||
| + | * Acionar o botão Ok. | ||
| + | |||
| + | * Caso queira voltar a utilizar o certicado A3, basta acessar essa tela de configurações, desmarcar a opção "Utilizar certificado A1" e acionar o botão Ok. | ||
| + | |||
| + | === Passo 5 - Configuração (continuação) === | ||
| + | Clique em '''Mostrar ícones ocultos''' (setinha para cima que fica no canto inferior direito, ao lado da hora e data no computador); | ||
| + | |||
| + | Localize o '''ícone do Shodō'''; clique sobre ele com o '''botão direito do mouse''' e em seguida clique em '''Status'''; | ||
| + | |||
| + | Caso abra uma página da internet com um '''Alerta''', clique em '''Avançado''', depois em '''Aceitar o risco e continuar'''; | ||
| + | |||
| + | Ao abrir a tela do '''Shodō''' > '''Bem-vindo''', clique em '''Teste de Assinatura'''; | ||
| + | |||
| + | Digite qualquer palavra em '''Texto para assinar'''; | ||
| + | |||
| + | Abrirá uma janela solicitando a '''Senha PIN''', insira a senha; | ||
| + | |||
| + | O Shodō deverá funcionar normalmente. | ||
| + | |||
| + | === Passo 6 - Em caso de mensagem de erro no acesso === | ||
| + | <table style="margin:auto;"><tr><th style="background-color:wheat">Imagem 17</th></tr><tr><td style="padding:0.5em; border: navy solid 2px;"> | ||
| + | [[Arquivo:shodo_pje_2.5_01.png]] | ||
| + | </td></tr></table> | ||
| + | |||
| + | |||
| + | Em caso de mensagem de erro no acesso (conforme a imagem acima), faça o seguinte: | ||
| + | |||
| + | Clique no '''Menu do Firefox''', depois em '''Opções'''; | ||
| + | |||
| + | |||
| + | <table style="margin:auto;"><tr><th style="background-color:wheat">Imagem 18</th></tr><tr><td style="padding:0.5em; border: navy solid 2px;"> | ||
| + | [[Arquivo:shodo_pje_2.5_02.png|600px]] | ||
| + | </td></tr></table> | ||
| + | |||
| + | |||
| + | Na janela de '''pesquisar opções''', digite '''certificado''' e, em seguida, clique em '''Ver certificados'''; | ||
| + | |||
| + | |||
| + | <table style="margin:auto;"><tr><th style="background-color:wheat">Imagem 16</th></tr><tr><td style="padding:0.5em; border: navy solid 2px;"> | ||
| + | [[Arquivo:shodo_pje_2.5_03.png]] | ||
| + | </td></tr></table> | ||
| + | |||
| + | |||
| + | Clique na aba '''Servidores''', e verifique se consta na lista o servidor '''127.0.0.1:9000'''. Caso não conste, clique em '''Adicionar exceção'''; | ||
| + | |||
| + | |||
| + | <table style="margin:auto;"><tr><th style="background-color:wheat">Imagem 19</th></tr><tr><td style="padding:0.5em; border: navy solid 2px;"> | ||
| + | [[Arquivo:shodo_pje_2.5_04.png|600px]] | ||
| + | </td></tr></table> | ||
| + | |||
| + | |||
| + | No campo endereço, digite '''https://127.0.0.1:9000'''. Por fim, clique em '''Confirmar exceção de segurança'''. | ||
| + | |||
| + | |||
| + | <table style="margin:auto;"><tr><th style="background-color:wheat">Imagem 20</th></tr><tr><td style="padding:0.5em; border: navy solid 2px;"> | ||
| + | [[Arquivo:shodo_pje_2.5_05.png]] | ||
| + | </td></tr></table> | ||
| + | |||
| + | |||
| + | === Perguntas mais frequentes === | ||
| + | |||
| + | {| class="tabela_sobria" | ||
| + | |- | ||
| + | ! '''Mensagem de erro''' !! '''Provável causa / solução''' | ||
| + | |- | ||
| + | | java.net.BindException: Address already in use || Verificar se o Shodō já não está em execução.<br/>Verificar se existe outra aplicação rodando na porta 9000. | ||
| + | |- | ||
| + | | É exibido o splash screen do Shodō rapidamente, porém não acrescenta ícone no System Tray.<br/>Na linha de comando aparece o erro: Unsupported major.minor version. || Verificar a versão do Java utilizado. O Shodō requer a versão 8. | ||
| + | |- | ||
| + | | Na tela "Configurar Modo de Operação".<br/>Após clicar no link para iniciar a execução do Shodō, é feito o download, porém não inicia a execução.|| Verificar se foi feito o download do arquivo "AssinadorJT.jnlp". Localizar o arquivo e executá-lo com o javaws. | ||
| + | |- | ||
| + | | Na tela "Configurar Modo de Operação".<br/>Após clicar no link para iniciar a execução do Shodō, aparece a tela para selecionar programa para abrir o arquivo "AssinadorJT.jnlp" ||O arquivo ".jnlp" é executado pelo "javaws.exe". Procurar pelo "javaws.exe" em "C:\Program Files\Java\<pasta da versão do java>\bin\javaws.exe" | ||
| + | |- | ||
| + | | Ao tentar acessar o status do Shodō, é mostrada mensagem de segurança. || O servidor local "127.0.0.1" deve ser adicionado à lista de exceções do browser. | ||
| + | |- | ||
| + | | Ao iniciar aparece diálogo informando erro: <br/>Aplicativo Bloqueado pela Segurança do Java<br/>ou <br/>No log do console aparece um erro do tipo:<br/>java.io.FileNotFoundException: class path resource [static/] cannot be resolved to absolute file path because it does not reside in the file system.<br/>ou<br/>Aparece o ícone do Shodō no SystemTray, mas ao clicar no status aparece <br/>https://127.0.0.1:9000/ -> 404 Not found || Provavelmente o erro ocorre porque é preciso cadastrar o site do Shodō como exceção na configuração do Java.<br/> | ||
| + | Painel de Controle do Java -> Segurança<br/>Lista de exceções de sites: acrescentar o endereço do servidor do Shodō | ||
| + | |- | ||
| + | | Erro ao baixar o aplicativo. || Verificar se o proxy está configurado corretamente no browser. | ||
| + | |- | ||
| + | | Erro ao acessar o endereço https://127.0.0.1:9000. || O endereço "127.0.0.1" não deve passar pelo proxy. Verificar na configuração de conexão do browser se o endereço consta na lista de "Sem proxy para". | ||
| + | |- | ||
| + | | Exibida a Mensagem: "Erro: Não houve comunicação com o aplicativo Shodō.|| Verifique os seguintes pontos: | ||
| + | * Certifique-se de que o aplicativo Shodō esteja instalado em sua máquina; | ||
| + | * Certifique-se de que o aplicativo esteja em execução, observando se seu ícone aparece ao lado do relógio do Windows (bandeja do Windows); | ||
| + | * Em seu navegador, acesse o endereço https://localhost:9000 e aceite a restrição de certificado indicada. Esse passo é necessário para registrar o certificado do Shodō no navegador de forma a permitir que o PJe se comunique com esse aplicativo.<hr>'''Alternativa''': | ||
| + | |||
| + | Primeiro, verifique se o ícone do "Shodō" está sendo exibido na barra de tarefas do Windows. | ||
| + | |||
| + | Caso não esteja, execute a aplicação Shodō - Assinador Digital. | ||
| + | |||
| + | Se o problema persistir, acesse o endereço "https://127.0.0.1:9000". | ||
| + | |||
| + | Caso surja algum erro de certificado, adicione-o à lista de exceções do seu navegador. | ||
| + | |- | ||
| + | | Exibida a Mensagem: "Nenhum driver de leitora de smartcards conhecido foi encontrado em sua máquina." || Instalar o driver de leitora de smartcard (safesign / tokenadmin). | ||
| + | |||
| + | Os drivers para as leitoras de cartão do CSJT/TST são da marca "SafeSign". | ||
| + | |||
| + | Os passos a seguir são baseados nos drivers desta marca. | ||
| + | |||
| + | # O driver foi baixado do site: https://www.certisign.com.br/atendimento-suporte/downloads/leitoras/windows <br/> | ||
| + | # Na tela, baixe o driver do painel "SafeSign - Gerenciador Criptográfico" (escolher 32 ou 64 bits, dependendo do seu Windows). | ||
| + | # Depois do arquivo baixado, execute o instalador e avance até finalizar. | ||
| + | # Reinicie o Windows. | ||
| + | # Tente novamente acessar o PJE utilizando o "Shodō". | ||
| + | # Caso o Shodō exiba a mensagem de "Nenhum driver de leitora encontrado", clique no botão "Selecionar" para escolher o caminho do driver recém-instalado, selecione o driver dentro das pastas do Windows e clique em OK (O caminho do driver instalado conforme o passo anterior fica em: C:\Windows\System32\aetpksse.dll). | ||
| + | |} | ||
| Linha 117: | Linha 393: | ||
*[http://www.csjt.jus.br/noticias3/-/asset_publisher/RPt2/content/aplicativo-de-assinatura-eletronica-da-justica-do-trabalho-sera-disponibilizado-ate-o-fim-do-ano?redirect=%2Fnoticias3%3Fp_p_id%3D101_INSTANCE_RPt2%26p_p_lifecycle%3D0%26p_p_state%3Dnormal%26p_p_mode%3Dview%26p_p_col_id%3Dcolumn-2%26p_p_col_count%3D2%26_101_INSTANCE_RPt2_delta%3D10%26_101_INSTANCE_RPt2_keywords%3D%26_101_INSTANCE_RPt2_advancedSearch%3Dfalse%26_101_INSTANCE_RPt2_andOperator%3Dtrue%26cur%3D27 Aplicativo de assinatura eletrônica da Justiça do Trabalho será disponibilizado até o fim do ano] (Notícia de 2016-Out-19) | *[http://www.csjt.jus.br/noticias3/-/asset_publisher/RPt2/content/aplicativo-de-assinatura-eletronica-da-justica-do-trabalho-sera-disponibilizado-ate-o-fim-do-ano?redirect=%2Fnoticias3%3Fp_p_id%3D101_INSTANCE_RPt2%26p_p_lifecycle%3D0%26p_p_state%3Dnormal%26p_p_mode%3Dview%26p_p_col_id%3Dcolumn-2%26p_p_col_count%3D2%26_101_INSTANCE_RPt2_delta%3D10%26_101_INSTANCE_RPt2_keywords%3D%26_101_INSTANCE_RPt2_advancedSearch%3Dfalse%26_101_INSTANCE_RPt2_andOperator%3Dtrue%26cur%3D27 Aplicativo de assinatura eletrônica da Justiça do Trabalho será disponibilizado até o fim do ano] (Notícia de 2016-Out-19) | ||
*[http://www.csjt.jus.br/noticias-destaque/-/asset_publisher/E6rq/content/trts-ja-podem-baixar-nova-atualizacao-do-pje-que-disponibiliza-assinador-exclusivo?redirect=%2Finicio%2F-%2Fasset_publisher%2Fh7PL%2Fcontent%2Fmagistrados-lancam-livro-sobre-as-acoes-do-programa-trabalho-seguro-no-ambito-do-trt-2%3Fredirect%3D%252F TRTs já podem baixar nova atualização do PJe que disponibiliza assinador exclusivo] (Notícia de 2017-Fev-09) | *[http://www.csjt.jus.br/noticias-destaque/-/asset_publisher/E6rq/content/trts-ja-podem-baixar-nova-atualizacao-do-pje-que-disponibiliza-assinador-exclusivo?redirect=%2Finicio%2F-%2Fasset_publisher%2Fh7PL%2Fcontent%2Fmagistrados-lancam-livro-sobre-as-acoes-do-programa-trabalho-seguro-no-ambito-do-trt-2%3Fredirect%3D%252F TRTs já podem baixar nova atualização do PJe que disponibiliza assinador exclusivo] (Notícia de 2017-Fev-09) | ||
| + | |||
__SHOWFACTBOX__ | __SHOWFACTBOX__ | ||
[[Categoria:SAGG v201802 - PJe]] | [[Categoria:SAGG v201802 - PJe]] | ||
[[Categoria:SAGG v201802 - PJe - Shodo]] | [[Categoria:SAGG v201802 - PJe - Shodo]] | ||
| − | [[Categoria:Procedimentos com revisão solicitada para | + | [[Categoria:Procedimentos com revisão solicitada para Abril de 2023]] |
| + | [[Categoria:Procedimentos em construção]] | ||
Edição das 12h17min de 7 de abril de 2022
Para compartilhar esta página, copie e cole as seguintes informações:
- *CSWiki | Sistema - PJe - Assinadores - Shodo*
- https://www.trt9.jus.br/cswiki/index.php?curid=13040
Para ir ao Menu Principal, que lista os principais tutoriais destinados ao usuário externo (Advogado, Perito, Parte em Processo ou Outro), clique AQUI.
Objetivo
Orientações gerais a respeito do Shodo e o modo de acesso - Shodo.
Palavras-chave: shodo, pje 2.7.0, assinador, instalação, configuração.
Contexto
Até Fevereiro de 2017, a assinatura / autenticação no PJe não podia ser feita sem o uso do Java Plug-in.
Como as versões mais recentes dos navegadores tem removido o suporte ao Java por motivos de segurança, duas formas alternativas foram introduzidas desde então.
Uma é o Shodō ("arte da caligrafia" em japonês), iniciativa do CSJT, que está embutido desde 2017-Jul-08 na implementação do PJE em uso no TRT-PR.
A outra é o PJeOffice, aplicativo criado por iniciativa do CNJ.
PASSO 1
Clicar em Modo de Operação.
PASSO 2
Selecionar a opção desejada.
PASSO 3
Aguarde alguns instantes até que o modo desejado esteja habilitado.
PASSO 4
Caso ocorra do sistema informar que o Shodo não foi instalado, verifique se ele esta sendo executado na barra de tarefas.
Caso não esteja aparecendo na barra de tarefas, a aplicação deve ser aberta a partir do ícone que se encontra na área de trabalho.
Se após executar o shodo, o problema persistir, clique com o botão direito do mouse sobre o ícone do Shodō e selecione Status.
Se acontecer do Firefox mostrar a mensagem "Sua conexão não é segura" (que envolve uma tentativa de acesso a https://127.0.0.1:9000), clique em AVANÇADO e depois em ADICIONAR EXCEÇÃO.
Selecione CONFIRMAR EXCEÇÃO DE SEGURANÇA.
Se aparecer a tela abaixo, o shodo está sendo reconhecido pelo Navegador, então poderá tentar acessar o PJe novamente.
USO DO SHODO COM O PJE 2.7.0
Com a instalação da versão 2.5 do PJe no segundo fim de semana de fevereiro de 2020, magistrados, servidores e oficiais de justiça em teletrabalho e peritos deverão atualizar o Shodō para a versão 1.2.0. O Shodō é um assinador digital que permite a assinatura de documentos no PJe.
Passo 1 - Instalação
Obtenha o programa instalador do Shodō versão 1.2.0.
Acesse o https://pje.trt9.jus.br/primeirograu/login.seam
Clique em Modo de assinatura: Shodo
| Imagem 01 |
|---|
Clique em Clique aqui para fazer o download do instalador do shodo.
| Imagem 02 |
|---|
Clique em Salvar arquivo.
| Imagem 03 |
|---|
Execute o instalador que acabou de baixar.
| Imagem 04 |
|---|
Aguarde a instalação.
| Imagem 05 |
|---|
Clique em Yes para reiniciar o micro.
| Imagem 06 |
|---|
Após a instalação, o aplicativo é disponibilizado na área de trabalho e na barra de execução do Windows:
| Imagem 07 |
|---|
Passo 2 - Execução
Ao iniciar a execução é exibido o splash screen do Shodō; em seguida o ícone do aplicativo é disponiblizado no System Tray.
| Imagem 08 |
|---|
Clicando com o botão direito do mouse sobre o ícone do Shodō conseguimos acesso às opções Status, Configuração e Sair.
| Imagem 09 |
|---|
A opção Status exibe no browser diversas informações relacionadas ao Shodō e à configuração da máquina.
Também é possível realizar testes de assinatura e verificar o log do Shodō.
A opção Configuração permite ao usuário configurar o modo de operação Shodō.
| Imagem 10 |
|---|
Na opção Solicitar PIN temos os modos abaixo: "Sempre" e "Apenas confirmação".
| Imagem 11 |
|---|
- Sempre: A autenticação com PIN será solicitada toda vez que acionar o botão "Assinar digitalmente" no PJe.
- Apenas confirmação: É o valor definido por default. A autenticação com PIN será solicitada apenas uma vez, geralmente no momento de autenticação no PJe. Nas demais situações em que for acionado opção de assinar digitalmente, não será solicitado a inserção do PIN e será exibida mensagem de confirmação de assinatura com o certificado digital.
| Imagem 12 |
|---|
Observação.: O Shodō não inicia automaticamente na máquina. Assim, ao iniciar o computador e quiser utilizar o Shodō, é necessário acioná-lo pelo ícone correspondente no Desktop.
Passo 3 - Seleção do Certificado
O Shodō fica em execução até que seja solicitado a efetuar uma assinatura digital. Para isto, ele tenta os seguintes passos:
- Selecionar o certificado
- Validar o PIN. Em caso negativo, solicitar o PIN.
- Efetuar as assinaturas solicitadas
O processo de seleção do certificado depende do tipo de certificado configurado. Se for configurado para usar um certificado do tipo A1, o Shodō tentará acessar o arquivo contendo o certificado. Caso esteja configurado para usar um certificado A3, o Shodō fará o seguinte:
- Tentar encontrar no computador um dos fornecedores conhecidos de cartões ou tokens
- Caso nenhum seja encontrado, solicitar ao usuário para fornecer a DLL para acesso ao seu token ou cartão
| Imagem 13 |
|---|
- Carregar os certificados de todos os fornecedores encontrados ou explicitamente escolhidos pelo usuário
- Caso não nenhum certificado tenha sido selecionado anteriormente ou se o PIN tiver que ser digitado sempre, será mostrada uma janela para a seleção do certificado e digitação do PIN.
| Imagem 14 |
|---|
Após a fase de seleção do certificado, o PIN fornecido será validado. Se ele não for válido, o usuário será novamente requisitado a digitar o PIN, com a lista de todos os certificados encontrados. Neste ponto ele pode redigitar o PIN, selecionar outro certificado ou ambas as coisas.
Após a validação do PIN, as assinaturas solicitadas serão efetuadas e retornadas ao sistema que as requisitou.
Passo 4 - Configuração
Como o Shodō utiliza a porta 9000, esta porta não deve ser utilizada por outro aplicativo.
Utilizando certificado A1 no Shodō
- Acessar a opção "Configurações" do menu do Shodō, clicando com o botão direito do mouse no ícone do Shodō na bandeja (System tray) do sistema operacional.
| Imagem 15 |
|---|
- Na aba Certificado A1 que se seguirá, marque a opção "Utilizar certicado A1"
| Imagem 16 |
|---|
- Acionar o botão Localizar certificado.
- Selecionar o arquivo referente ao certificado A1 a ser utilizado.
- Acionar o botão Ok.
- Caso queira voltar a utilizar o certicado A3, basta acessar essa tela de configurações, desmarcar a opção "Utilizar certificado A1" e acionar o botão Ok.
Passo 5 - Configuração (continuação)
Clique em Mostrar ícones ocultos (setinha para cima que fica no canto inferior direito, ao lado da hora e data no computador);
Localize o ícone do Shodō; clique sobre ele com o botão direito do mouse e em seguida clique em Status;
Caso abra uma página da internet com um Alerta, clique em Avançado, depois em Aceitar o risco e continuar;
Ao abrir a tela do Shodō > Bem-vindo, clique em Teste de Assinatura;
Digite qualquer palavra em Texto para assinar;
Abrirá uma janela solicitando a Senha PIN, insira a senha;
O Shodō deverá funcionar normalmente.
Passo 6 - Em caso de mensagem de erro no acesso
| Imagem 17 |
|---|
Em caso de mensagem de erro no acesso (conforme a imagem acima), faça o seguinte:
Clique no Menu do Firefox, depois em Opções;
| Imagem 18 |
|---|
Na janela de pesquisar opções, digite certificado e, em seguida, clique em Ver certificados;
| Imagem 16 |
|---|
Clique na aba Servidores, e verifique se consta na lista o servidor 127.0.0.1:9000. Caso não conste, clique em Adicionar exceção;
| Imagem 19 |
|---|
No campo endereço, digite https://127.0.0.1:9000. Por fim, clique em Confirmar exceção de segurança.
| Imagem 20 |
|---|
Perguntas mais frequentes
| Mensagem de erro | Provável causa / solução |
|---|---|
| java.net.BindException: Address already in use | Verificar se o Shodō já não está em execução. Verificar se existe outra aplicação rodando na porta 9000. |
| É exibido o splash screen do Shodō rapidamente, porém não acrescenta ícone no System Tray. Na linha de comando aparece o erro: Unsupported major.minor version. |
Verificar a versão do Java utilizado. O Shodō requer a versão 8. |
| Na tela "Configurar Modo de Operação". Após clicar no link para iniciar a execução do Shodō, é feito o download, porém não inicia a execução. |
Verificar se foi feito o download do arquivo "AssinadorJT.jnlp". Localizar o arquivo e executá-lo com o javaws. |
| Na tela "Configurar Modo de Operação". Após clicar no link para iniciar a execução do Shodō, aparece a tela para selecionar programa para abrir o arquivo "AssinadorJT.jnlp" |
O arquivo ".jnlp" é executado pelo "javaws.exe". Procurar pelo "javaws.exe" em "C:\Program Files\Java\<pasta da versão do java>\bin\javaws.exe" |
| Ao tentar acessar o status do Shodō, é mostrada mensagem de segurança. | O servidor local "127.0.0.1" deve ser adicionado à lista de exceções do browser. |
| Ao iniciar aparece diálogo informando erro: Aplicativo Bloqueado pela Segurança do Java ou No log do console aparece um erro do tipo: java.io.FileNotFoundException: class path resource [static/] cannot be resolved to absolute file path because it does not reside in the file system. ou Aparece o ícone do Shodō no SystemTray, mas ao clicar no status aparece https://127.0.0.1:9000/ -> 404 Not found |
Provavelmente o erro ocorre porque é preciso cadastrar o site do Shodō como exceção na configuração do Java. Painel de Controle do Java -> Segurança |
| Erro ao baixar o aplicativo. | Verificar se o proxy está configurado corretamente no browser. |
| Erro ao acessar o endereço https://127.0.0.1:9000. | O endereço "127.0.0.1" não deve passar pelo proxy. Verificar na configuração de conexão do browser se o endereço consta na lista de "Sem proxy para". |
| Exibida a Mensagem: "Erro: Não houve comunicação com o aplicativo Shodō. | Verifique os seguintes pontos:
Primeiro, verifique se o ícone do "Shodō" está sendo exibido na barra de tarefas do Windows. Caso não esteja, execute a aplicação Shodō - Assinador Digital. Se o problema persistir, acesse o endereço "https://127.0.0.1:9000". Caso surja algum erro de certificado, adicione-o à lista de exceções do seu navegador. |
| Exibida a Mensagem: "Nenhum driver de leitora de smartcards conhecido foi encontrado em sua máquina." | Instalar o driver de leitora de smartcard (safesign / tokenadmin).
Os drivers para as leitoras de cartão do CSJT/TST são da marca "SafeSign". Os passos a seguir são baseados nos drivers desta marca.
|
OBSERVAÇÕES
Recomendamos aos usuários do PJe que também utilizam o Shodô não atualizar o Java instalado no computador para releases de versão superior à release de versão 8 (oito).
A release de versão 11 - a mais recente publicamente disponível pela Oracle nesta data - não é suportada pelo Shodô e não permite sua adequada execução.
O nome "Shodō" é a transcrição fonética para letras romanas do nome tradicional para a arte da caligrafia japonesa.
A variante mais prestigiada, o Sistema Hepburn / Hebon-shiki, faz essa transcrição utilizando um diacrítico chamado mácron para indicar que a segunda letra "o" é uma vogal longa. O mácron pode ser confundido à primeira vista com um til ou acento circunflexo, mas na verdade é um sinal diacrítico distinto, consistindo de uma linha horizontal simples posicionada sobre a letra.
Na prática podemos encontrar muitas outras variações da transcrição, com e sem diacríticos, inclusive "shodo" (sem diacrítico); "shodou" (com o ditongo substituindo a vogal longa); "shodô" (com acento circunflexo); "shodõ" (com til). A rigor são transcrições válidas, apenas um pouco menos prestigiadas e pronunciadas de forma ligeiramente diferente.
Links externos
- PJeOffice (artigo na MediaWiki do PJe, em https://www.pje.jus.br)
- Guia de instalação do PJeOffice (artigo na MediaWiki do PJe, em https://www.pje.jus.br)
- Shodō (artigo no manual em MediaWiki do PJe no sítio do CSJT)
- Acessando o PJe-JT através do PJeOffice (artigo no manual em MediaWiki do PJe no sítio do CSJT)
- Acessando o PJe através do Shodō (artigo no manual em MediaWiki do PJe no sítio do CSJT)
- Forma de instalação do Shodō (artigo no MediaWiki do PJe do TRT da 23ª Região)
Notícias do CSJT
- Aplicativo de assinatura eletrônica da Justiça do Trabalho será disponibilizado até o fim do ano (Notícia de 2016-Out-19)
- TRTs já podem baixar nova atualização do PJe que disponibiliza assinador exclusivo (Notícia de 2017-Fev-09)
Classificação do Catálogo de Serviços (Fevereiro de 2018) > SAGG v201802 - Sistemas Judiciais > SAGG v201802 - PJe
Classificação do Catálogo de Serviços (Fevereiro de 2018) > SAGG v201802 - Sistemas Judiciais > SAGG v201802 - PJe - Shodo
Manutenção de Procedimentos > Procedimentos com revisão solicitada, por ano > Procedimentos com revisão solicitada para 2025 > Procedimentos com revisão solicitada para Fevereiro de 2025