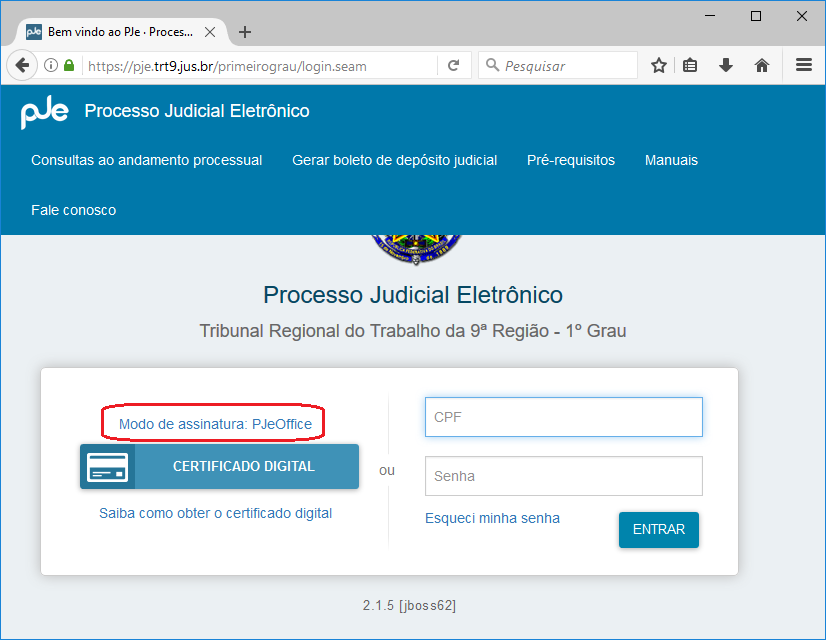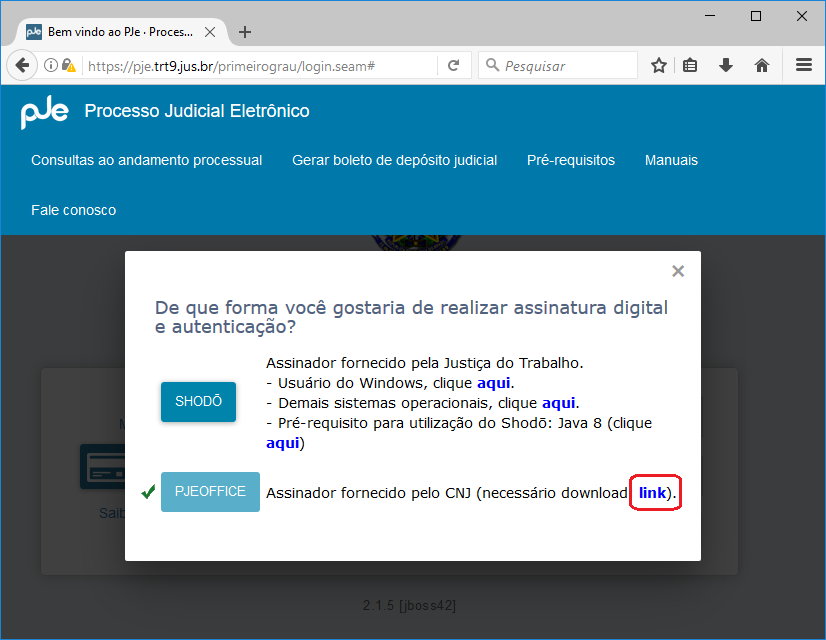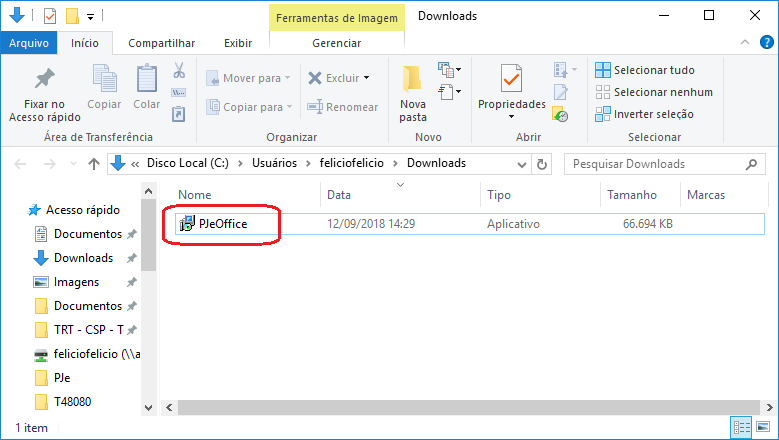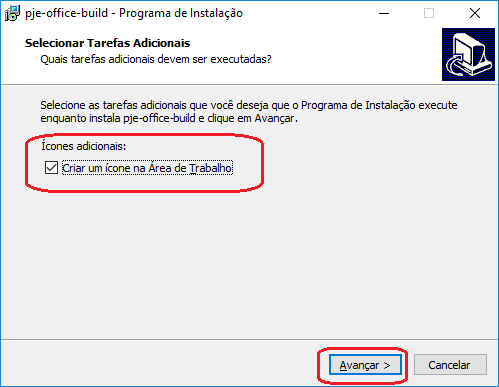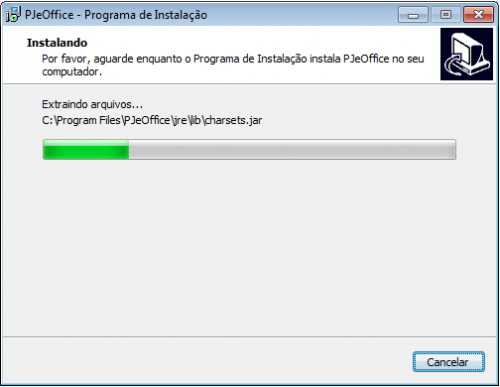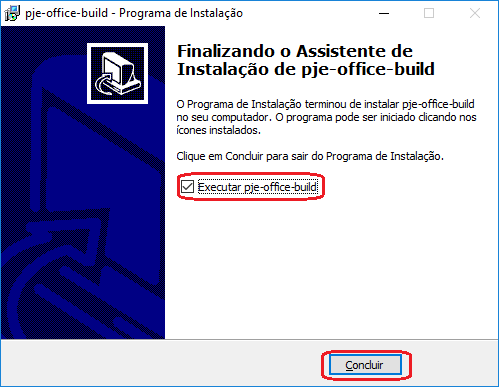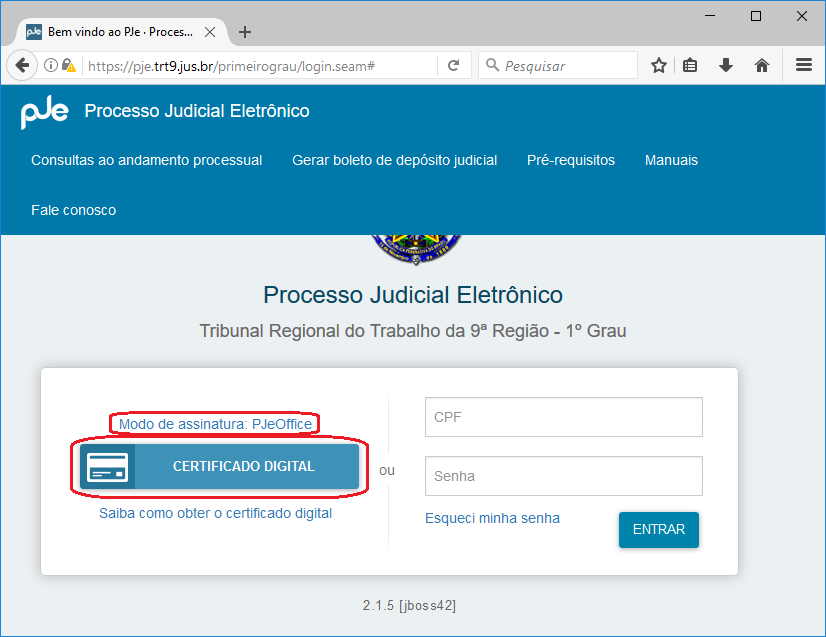Mudanças entre as edições de "Aberto:Sistema - PJe - Assinadores - PJeOffice"
(R56642 - Alterado procedimento conforme solicitado pelo CSJT - Adicionado passos de instalação e utilização.) |
|||
| Linha 14: | Linha 14: | ||
Clicar em Modo de Assinatura: PjeOffice. | Clicar em Modo de Assinatura: PjeOffice. | ||
| − | [[ | + | <table style="margin:auto;"><tr><th>Imagem 01</th></tr><tr><td style="padding:0.5em; border-style:dotted; border-color:#ff5722;"> |
| + | [[Arquivo:T48083 - print1.png]] | ||
| + | </td></tr></table> | ||
| Linha 20: | Linha 22: | ||
Clicar na palavra '''Link''' para redirecionar para pagina de download. | Clicar na palavra '''Link''' para redirecionar para pagina de download. | ||
| − | [[ | + | |
| + | <table style="margin:auto;"><tr><th>Imagem 02</th></tr><tr><td style="padding:0.5em; border-style:dotted; border-color:#ff5722;"> | ||
| + | [[Arquivo:T48083 - print2.png]] | ||
| + | </td></tr></table> | ||
| Linha 26: | Linha 31: | ||
Escolher o instalador conforme o sistema operacional instalado no computador. | Escolher o instalador conforme o sistema operacional instalado no computador. | ||
| − | [[ | + | |
| + | <table style="margin:auto;"><tr><th>Imagem 03</th></tr><tr><td style="padding:0.5em; border-style:dotted; border-color:#ff5722;"> | ||
| + | [[Arquivo:T48083 - print3.png]] | ||
| + | </td></tr></table> | ||
| + | |||
== PASSO 1.3 == | == PASSO 1.3 == | ||
Localizar o instalador na pasta em que foi feito o download e dar dois cliques no executável. | Localizar o instalador na pasta em que foi feito o download e dar dois cliques no executável. | ||
| − | [[ | + | |
| + | <table style="margin:auto;"><tr><th>Imagem 04</th></tr><tr><td style="padding:0.5em; border-style:dotted; border-color:#ff5722;"> | ||
| + | [[Arquivo:T48083 - print4.png]] | ||
| + | </td></tr></table> | ||
| + | |||
== PASSO 1.4 == | == PASSO 1.4 == | ||
Marcar o opção de '''criar ícone na área de trabalho''' e clicar em '''Avançar'''. | Marcar o opção de '''criar ícone na área de trabalho''' e clicar em '''Avançar'''. | ||
| − | [[ | + | |
| + | <table style="margin:auto;"><tr><th>Imagem 05</th></tr><tr><td style="padding:0.5em; border-style:dotted; border-color:#ff5722;"> | ||
| + | [[Arquivo:T48083 - print5.png]] | ||
| + | </td></tr></table> | ||
| + | |||
== PASSO 1.5 == | == PASSO 1.5 == | ||
Aguardar a instalação. | Aguardar a instalação. | ||
| − | [[ | + | |
| + | <table style="margin:auto;"><tr><th>Imagem 06</th></tr><tr><td style="padding:0.5em; border-style:dotted; border-color:#ff5722;"> | ||
| + | [[Arquivo:T48083 - print7.png]] | ||
| + | </td></tr></table> | ||
| + | |||
== PASSO 1.6 == | == PASSO 1.6 == | ||
Marcar a opção '''Executar pje-office-build''' e clicar em '''concluir'''. | Marcar a opção '''Executar pje-office-build''' e clicar em '''concluir'''. | ||
| − | [[ | + | |
| + | <table style="margin:auto;"><tr><th>Imagem 07</th></tr><tr><td style="padding:0.5em; border-style:dotted; border-color:#ff5722;"> | ||
| + | [[Arquivo:T48083 - print6.png]] | ||
| + | </td></tr></table> | ||
| + | |||
== PASSO 2 - UTILIZAÇÃO == | == PASSO 2 - UTILIZAÇÃO == | ||
Selecionar o '''Modo de assinatura: PJeOffice''' e clicar em '''Certificado Digital''' | Selecionar o '''Modo de assinatura: PJeOffice''' e clicar em '''Certificado Digital''' | ||
| − | [[ | + | |
| + | <table style="margin:auto;"><tr><th>Imagem 08</th></tr><tr><td style="padding:0.5em; border-style:dotted; border-color:#ff5722;"> | ||
| + | [[Arquivo:T48083 - print8.png]] | ||
| + | </td></tr></table> | ||
| + | |||
| Linha 78: | Linha 107: | ||
[[Categoria:Sistema - Assinador]] | [[Categoria:Sistema - Assinador]] | ||
[[Categoria:Sistema - PJe]] | [[Categoria:Sistema - PJe]] | ||
| + | [[Categoria:SAGG v201802 - PJe]] | ||
| + | [[Categoria:SAGG v201802 - PJe - PJeOffice]] | ||
| + | [[Categoria:SAGG v201802 - PJe - Shodo]] | ||
Edição das 15h07min de 12 de setembro de 2018
Índice
Informações do Procedimento
ID da Página: 13591
Titulo: Sistema - PJe - PJeOffice
Setor Responsável: STI / Serviço de Suporte Técnico
Público Alvo: N0
Descrição
Procedimento para instalação e utilização do assinador PJeOffice no TRT9.
PASSO 1 - INSTALAÇÃO
Acessar o site https://pje.trt9.jus.br;
Escolher primeiro ou segundo grau;
Clicar em Modo de Assinatura: PjeOffice.
| Imagem 01 |
|---|
PASSO 1.1
Clicar na palavra Link para redirecionar para pagina de download.
| Imagem 02 |
|---|
PASSO 1.2
Escolher o instalador conforme o sistema operacional instalado no computador.
| Imagem 03 |
|---|
PASSO 1.3
Localizar o instalador na pasta em que foi feito o download e dar dois cliques no executável.
| Imagem 04 |
|---|
PASSO 1.4
Marcar o opção de criar ícone na área de trabalho e clicar em Avançar.
| Imagem 05 |
|---|
PASSO 1.5
Aguardar a instalação.
| Imagem 06 |
|---|
PASSO 1.6
Marcar a opção Executar pje-office-build e clicar em concluir.
| Imagem 07 |
|---|
PASSO 2 - UTILIZAÇÃO
Selecionar o Modo de assinatura: PJeOffice e clicar em Certificado Digital
| Imagem 08 |
|---|
Observação
- Tanto o PJeOffice quanto o Shodo necessitam de Java 8. O problema de compatibilidade do Java 8 com os sistemas legados já foi superado.
- Aos Usuários externos que acionarem o Service Desk buscando informações a respeito do novo assinador deverá ser informado o link para o manual elaborado pelo CNJ, qual seja:
http://www.pje.jus.br/wiki/index.php/PJeOffice
Em caso de dúvidas ou para mais informações, entre em contato com a Central de Atendimento ao Usuário do CNJ: (61) 2326-5353 pje.suporte@cnj.jus.br
Procedimentos relacionados
- N0:Sistema - PJe - Alterar Modo de Acesso - Shodo, id 13040
- N0:Sistema - PJe - Novo Acesso ao Sistema PJe, id 13036
Links externos
- PJeOffice (artigo na MediaWiki do PJe, em https://www.pje.jus.br)
- Guia de instalação do PJeOffice (artigo na MediaWiki do PJe, em https://www.pje.jus.br)
- Shodō (artigo no manual em MediaWiki do PJe no sítio do CSJT)
- Acessando o PJe-JT através do PJeOffice (artigo no manual em MediaWiki do PJe no sítio do CSJT)
- Acessando o PJe através do Shodō (artigo no manual em MediaWiki do PJe no sítio do CSJT)
- Forma de instalação do Shodō (artigo no MediaWiki do PJe do TRT da 23ª Região)
Classificação do Catálogo de Serviços (Fevereiro de 2018) > SAGG v201802 - Sistemas Judiciais > SAGG v201802 - PJe
Classificação do Catálogo de Serviços (Fevereiro de 2018) > SAGG v201802 - Sistemas Judiciais > SAGG v201802 - PJe - PJeOffice
Manutenção de Procedimentos > Procedimentos com revisão solicitada, por ano > Procedimentos com revisão solicitada para 2023 > Procedimentos com revisão solicitada para Junho de 2023