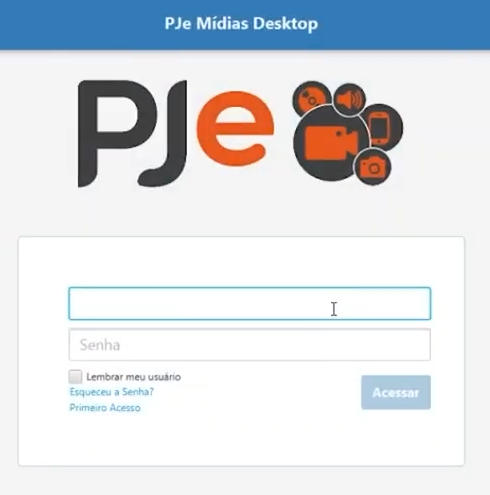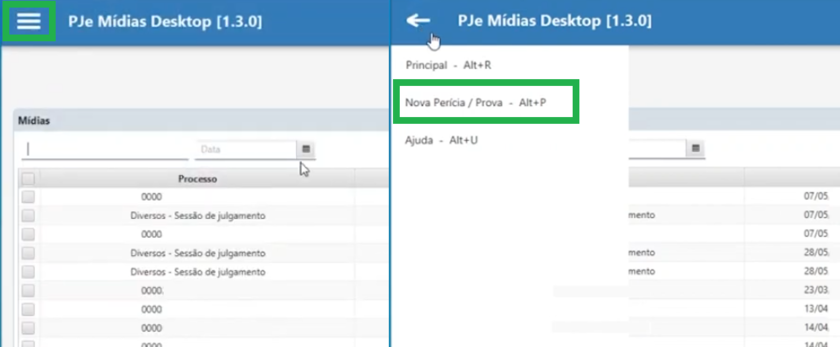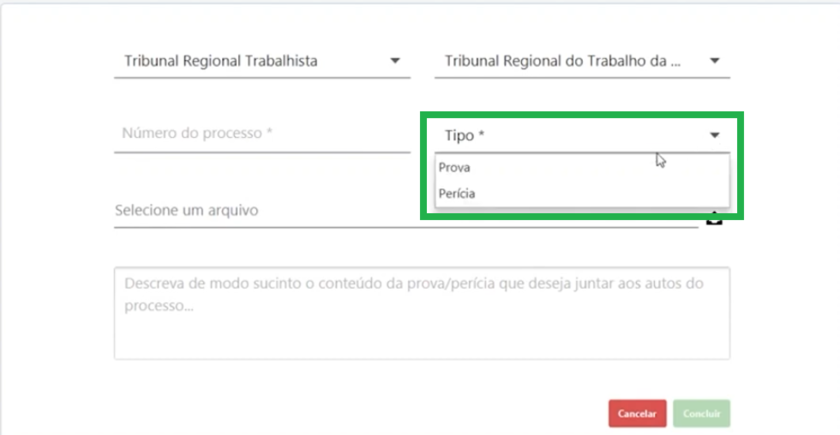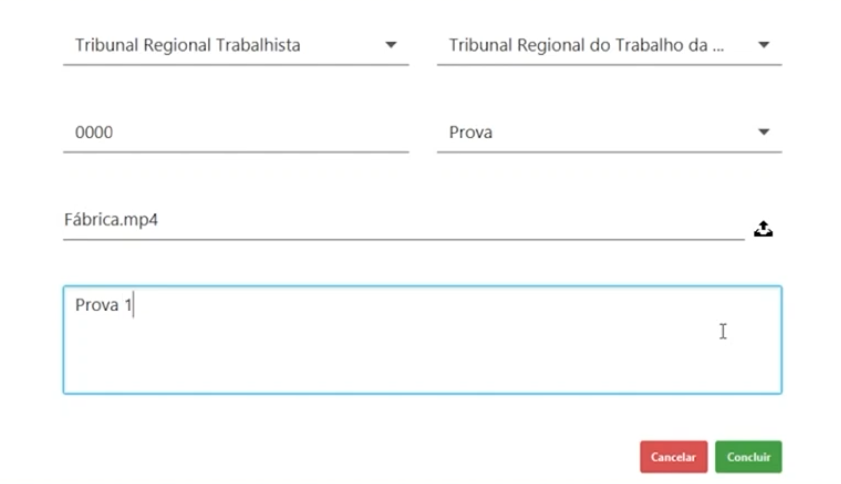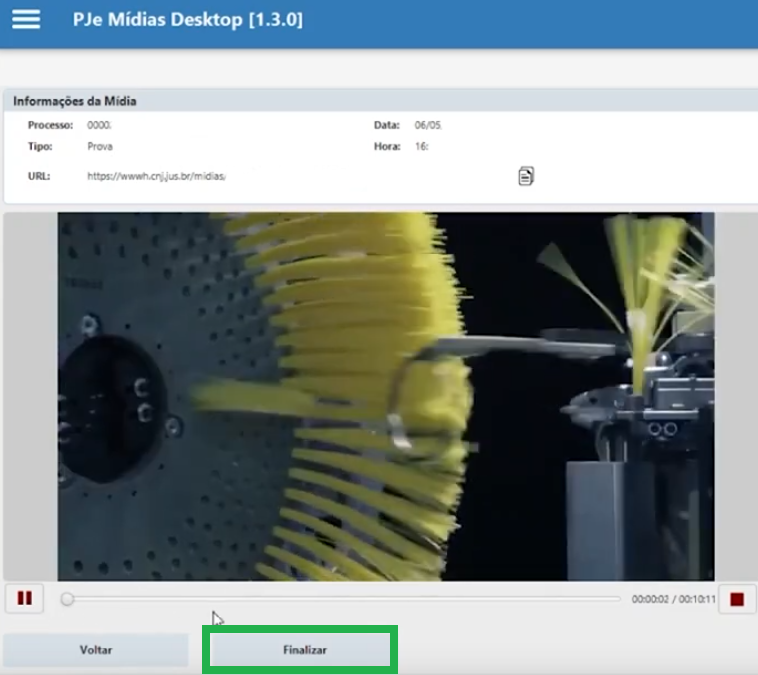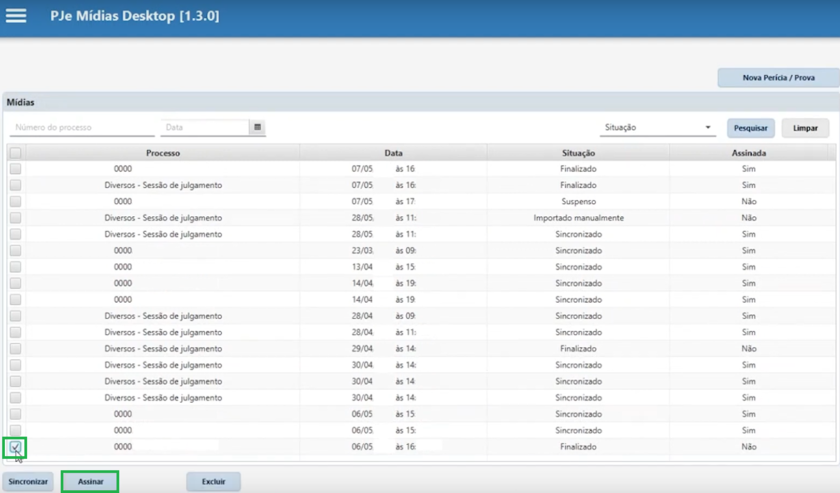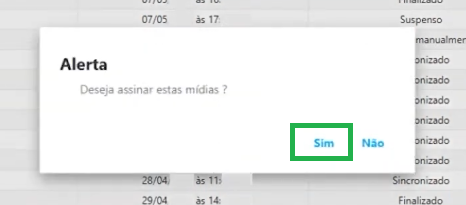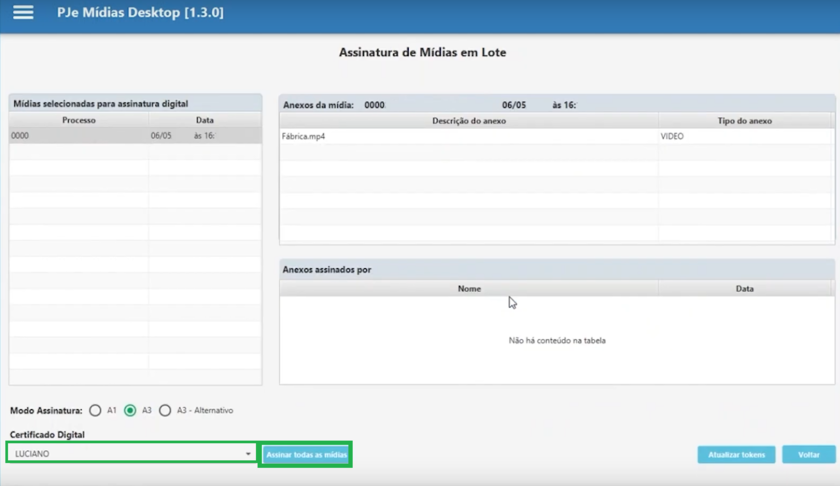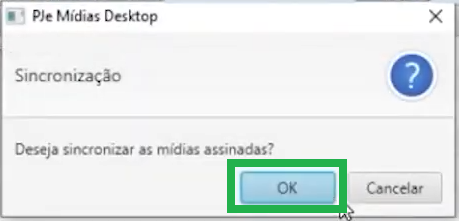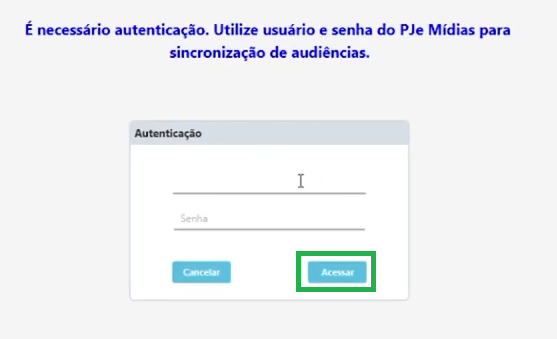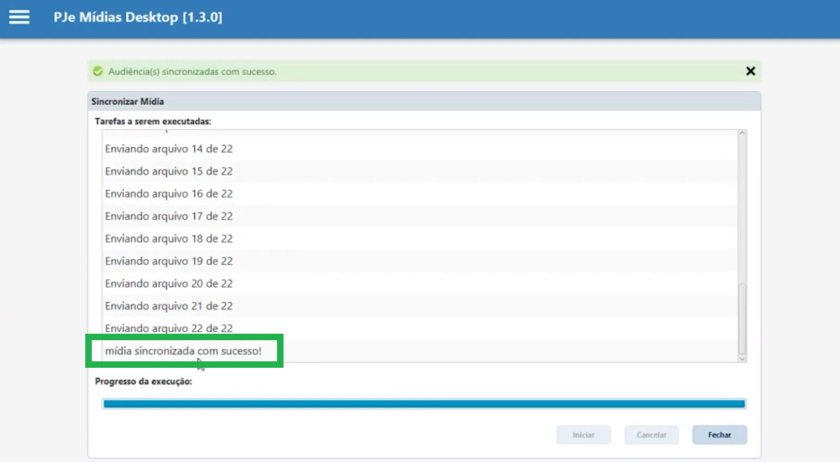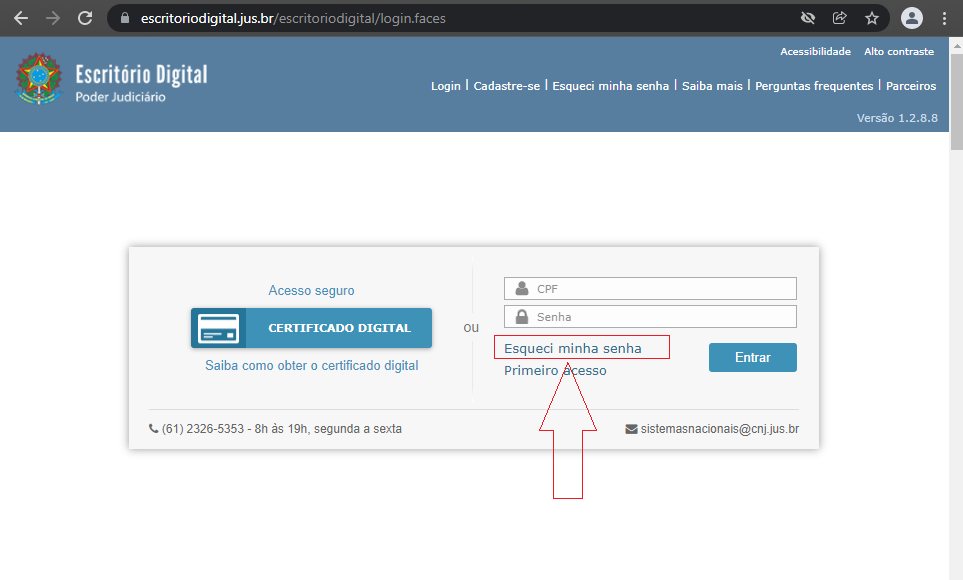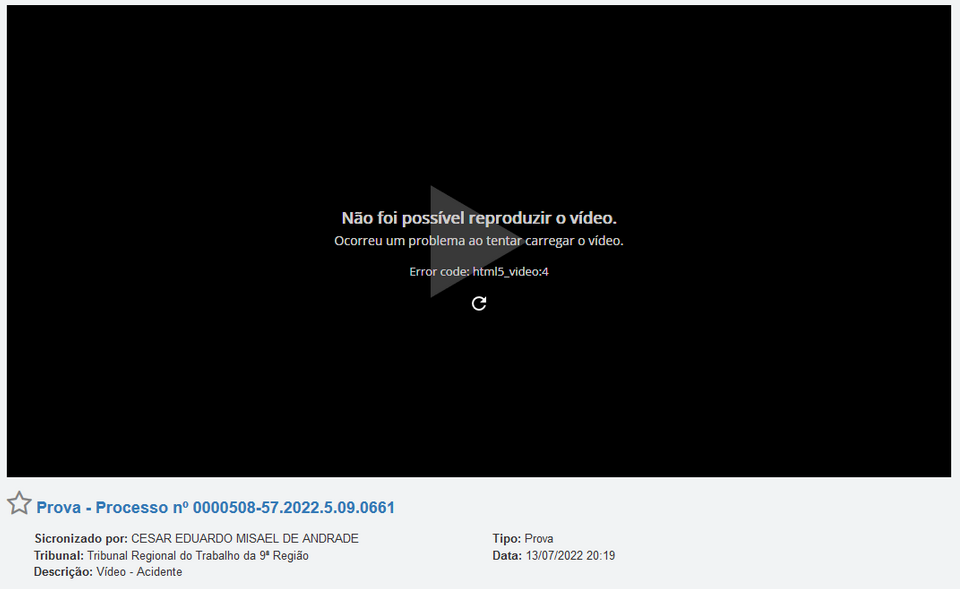Mudanças entre as edições de "Aberto:PJe Mídias Desktop - Anexar Provas e Perícias"
(→Cadastro) |
m |
||
| (15 revisões intermediárias por 4 usuários não estão sendo mostradas) | |||
| Linha 1: | Linha 1: | ||
| − | Para compartilhar | + | Para compartilhar esta página, copie e cole as seguintes informações:<br> |
| − | https://www.trt9.jus.br/cswiki/index.php?curid={{PAGEID}} | + | |
| + | :<span style="color:#333399">'''CSWiki | {{PAGENAME}}'''</span><br> | ||
| + | :[https://www.trt9.jus.br/cswiki/index.php?curid={{PAGEID}} <span style="color:#9C6531"> https://www.trt9.jus.br/cswiki/index.php?curid={{PAGEID}} </span>] | ||
| + | |||
| + | Para ir ao Menu Principal, que lista os principais tutoriais destinados ao usuário externo (Advogado, Perito, Parte em Processo ou Outro), clique [https://www.trt9.jus.br/cswiki/index.php?curid=1 AQUI].<br> | ||
==Objetivo== | ==Objetivo== | ||
| Linha 8: | Linha 12: | ||
O sistema PJe Mídias Desktop encontra-se regulamentado no TRT9 pelo [https://www.trt9.jus.br/institucional/atoPortaria.xhtml?id=7076123 ATO CONJUNTO PRESIDÊNCIA-CORREGEDORIA n. 2, de 10 de maio de 2021]. | O sistema PJe Mídias Desktop encontra-se regulamentado no TRT9 pelo [https://www.trt9.jus.br/institucional/atoPortaria.xhtml?id=7076123 ATO CONJUNTO PRESIDÊNCIA-CORREGEDORIA n. 2, de 10 de maio de 2021]. | ||
| − | ==== | + | == Procedimento== |
| − | + | === Instalação === | |
| − | |||
| − | |||
| − | |||
| − | |||
| − | |||
| − | |||
| − | |||
| − | |||
| − | |||
| − | |||
| − | |||
| − | |||
| − | |||
| − | |||
| − | |||
| − | |||
| − | |||
| − | |||
| − | |||
| − | |||
| − | |||
| − | |||
| − | |||
| − | |||
| − | |||
| − | |||
| − | |||
| − | |||
| − | |||
| − | |||
| − | |||
| − | |||
| − | |||
| − | |||
| − | |||
| − | |||
| − | |||
Para realizar o envio dos vídeos, é preciso instalar no computador o sistema PJe Mídias Desktop. Clique [https://www.trt9.jus.br/portal/arquivos/7074732 AQUI] para fazer o download do instalador (para Windows). | Para realizar o envio dos vídeos, é preciso instalar no computador o sistema PJe Mídias Desktop. Clique [https://www.trt9.jus.br/portal/arquivos/7074732 AQUI] para fazer o download do instalador (para Windows). | ||
*'''Caso seja mostrada a imagem abaixo, clique em “Manter”''': | *'''Caso seja mostrada a imagem abaixo, clique em “Manter”''': | ||
| + | |||
<table style="margin:auto;"><tr><td style="padding:0.5em; border: 2px solid navy;"> | <table style="margin:auto;"><tr><td style="padding:0.5em; border: 2px solid navy;"> | ||
[[File:ClipCapIt-210514-104438.PNG|center]] | [[File:ClipCapIt-210514-104438.PNG|center]] | ||
</td></tr></table> | </td></tr></table> | ||
| + | |||
Finalizado o download, execute o arquivo baixado (“ad-1.3.0-externo.jar”) que, por padrão, estará na pasta de Downloads, seguindo as instruções mostradas na tela. | Finalizado o download, execute o arquivo baixado (“ad-1.3.0-externo.jar”) que, por padrão, estará na pasta de Downloads, seguindo as instruções mostradas na tela. | ||
| Linha 60: | Linha 29: | ||
'''Importante''': é necessário que o programa JAVA 32 bits já esteja instalado no computador. Caso ainda não tenha o JAVA, clique [https://javadl.oracle.com/webapps/download/AutoDL?BundleId=244582_d7fc238d0cbf4b0dac67be84580cfb4b AQUI] para fazer o download do instalador. | '''Importante''': é necessário que o programa JAVA 32 bits já esteja instalado no computador. Caso ainda não tenha o JAVA, clique [https://javadl.oracle.com/webapps/download/AutoDL?BundleId=244582_d7fc238d0cbf4b0dac67be84580cfb4b AQUI] para fazer o download do instalador. | ||
| − | == Enviar Perícia ou Prova == | + | |
| + | === Enviar Perícia ou Prova === | ||
Abra o '''PJe Mídias Desktop''' que foi instalado em seu micro e acesse com o seu usuário e senha cadastrado no PJe Mídias. | Abra o '''PJe Mídias Desktop''' que foi instalado em seu micro e acesse com o seu usuário e senha cadastrado no PJe Mídias. | ||
| + | |||
<table style="margin:auto;"><tr><td style="padding:0.5em; border: 2px solid navy;"> | <table style="margin:auto;"><tr><td style="padding:0.5em; border: 2px solid navy;"> | ||
[[File:ClipCapIt-210514-134933.PNG|center|840px]] | [[File:ClipCapIt-210514-134933.PNG|center|840px]] | ||
</td></tr></table> | </td></tr></table> | ||
| + | |||
No '''Menu''', escolha '''Nova Perícia/Prova'''. | No '''Menu''', escolha '''Nova Perícia/Prova'''. | ||
| + | |||
<table style="margin:auto;"><tr><td style="padding:0.5em; border: 2px solid navy;"> | <table style="margin:auto;"><tr><td style="padding:0.5em; border: 2px solid navy;"> | ||
[[File:ClipCapIt-210514-135206.PNG|center|840px]] | [[File:ClipCapIt-210514-135206.PNG|center|840px]] | ||
</td></tr></table> | </td></tr></table> | ||
| + | |||
Escolha as opções: | Escolha as opções: | ||
| Linha 81: | Linha 55: | ||
Escolha o tipo de anexo que deseja enviar; | Escolha o tipo de anexo que deseja enviar; | ||
*Se é '''Prova''' ou '''Perícia'''. | *Se é '''Prova''' ou '''Perícia'''. | ||
| + | |||
<table style="margin:auto;"><tr><td style="padding:0.5em; border: 2px solid navy;"> | <table style="margin:auto;"><tr><td style="padding:0.5em; border: 2px solid navy;"> | ||
[[File:ClipCapIt-210514-135738.PNG|center|840px]] | [[File:ClipCapIt-210514-135738.PNG|center|840px]] | ||
</td></tr></table> | </td></tr></table> | ||
| + | |||
Clique no ícone [[File:ClipCapIt-210514-135944.PNG]] para selecionar o arquivo de áudio ou vídeo que deseja anexar no processo. | Clique no ícone [[File:ClipCapIt-210514-135944.PNG]] para selecionar o arquivo de áudio ou vídeo que deseja anexar no processo. | ||
| Linha 90: | Linha 66: | ||
No campo de baixo, procure descrever o conteúdo da prova ou perícia que deseja juntar ao processo. | No campo de baixo, procure descrever o conteúdo da prova ou perícia que deseja juntar ao processo. | ||
| + | |||
<table style="margin:auto;"><tr><td style="padding:0.5em; border: 2px solid navy;"> | <table style="margin:auto;"><tr><td style="padding:0.5em; border: 2px solid navy;"> | ||
[[File:ClipCapIt-210514-140323.PNG|center]] | [[File:ClipCapIt-210514-140323.PNG|center]] | ||
</td></tr></table> | </td></tr></table> | ||
| + | |||
Clique em '''Concluir'''. | Clique em '''Concluir'''. | ||
Na próxima tela, você pode conferir se o conteúdo do áudio ou vídeo está correto. Se estiver tudo certo, clique em '''Finalizar'''. | Na próxima tela, você pode conferir se o conteúdo do áudio ou vídeo está correto. Se estiver tudo certo, clique em '''Finalizar'''. | ||
| + | |||
<table style="margin:auto;"><tr><td style="padding:0.5em; border: 2px solid navy;"> | <table style="margin:auto;"><tr><td style="padding:0.5em; border: 2px solid navy;"> | ||
[[File:ClipCapIt-210514-140613.PNG|center]] | [[File:ClipCapIt-210514-140613.PNG|center]] | ||
</td></tr></table> | </td></tr></table> | ||
| + | |||
Após clicar em '''Finalizar''' você será redirecionado para o menu principal. Marque a caixa de seleção da mídia que acabou de carregar para o sistema e clique em '''Assinar'''. | Após clicar em '''Finalizar''' você será redirecionado para o menu principal. Marque a caixa de seleção da mídia que acabou de carregar para o sistema e clique em '''Assinar'''. | ||
| + | |||
<table style="margin:auto;"><tr><td style="padding:0.5em; border: 2px solid navy;"> | <table style="margin:auto;"><tr><td style="padding:0.5em; border: 2px solid navy;"> | ||
[[File:ClipCapIt-210608-091100.PNG|center|840px]] | [[File:ClipCapIt-210608-091100.PNG|center|840px]] | ||
</td></tr></table> | </td></tr></table> | ||
| + | |||
Será exibida uma nova caixa, confirmando se deseja assinar as mídias marcadas, clique em '''Sim'''. | Será exibida uma nova caixa, confirmando se deseja assinar as mídias marcadas, clique em '''Sim'''. | ||
| + | |||
<table style="margin:auto;"><tr><td style="padding:0.5em; border: 2px solid navy;"> | <table style="margin:auto;"><tr><td style="padding:0.5em; border: 2px solid navy;"> | ||
[[File:ClipCapIt-210608-091344.PNG|center]] | [[File:ClipCapIt-210608-091344.PNG|center]] | ||
</td></tr></table> | </td></tr></table> | ||
| + | |||
Selecione o Certificado Digital e clique em '''Assinar todas as mídias'''. | Selecione o Certificado Digital e clique em '''Assinar todas as mídias'''. | ||
| + | |||
<table style="margin:auto;"><tr><td style="padding:0.5em; border: 2px solid navy;"> | <table style="margin:auto;"><tr><td style="padding:0.5em; border: 2px solid navy;"> | ||
[[File:ClipCapIt-210608-091545.PNG|center|840px]] | [[File:ClipCapIt-210608-091545.PNG|center|840px]] | ||
</td></tr></table> | </td></tr></table> | ||
| + | |||
Depois de assinado, o sistema vai perguntar se deseja sincronizar as mídias assinadas. Clique em '''OK'''. | Depois de assinado, o sistema vai perguntar se deseja sincronizar as mídias assinadas. Clique em '''OK'''. | ||
| + | |||
<table style="margin:auto;"><tr><td style="padding:0.5em; border: 2px solid navy;"> | <table style="margin:auto;"><tr><td style="padding:0.5em; border: 2px solid navy;"> | ||
[[File:ClipCapIt-210608-091820.PNG|center]] | [[File:ClipCapIt-210608-091820.PNG|center]] | ||
</td></tr></table> | </td></tr></table> | ||
| + | |||
Após clicar em '''OK''' você será redirecionado para uma página de autenticação, digite o usuário e senha cadastrado no PJe Mídias e clique em '''Acessar'''. | Após clicar em '''OK''' você será redirecionado para uma página de autenticação, digite o usuário e senha cadastrado no PJe Mídias e clique em '''Acessar'''. | ||
| + | |||
<table style="margin:auto;"><tr><td style="padding:0.5em; border: 2px solid navy;"> | <table style="margin:auto;"><tr><td style="padding:0.5em; border: 2px solid navy;"> | ||
[[File:ClipCapIt-210608-092102.PNG|center]] | [[File:ClipCapIt-210608-092102.PNG|center]] | ||
</td></tr></table> | </td></tr></table> | ||
| + | |||
Aguarde o sistema carregar o arquivo, ao final da sincronia, deverá aparecer a mensagem '''mídia sincronizada com sucesso'''. | Aguarde o sistema carregar o arquivo, ao final da sincronia, deverá aparecer a mensagem '''mídia sincronizada com sucesso'''. | ||
| + | |||
<table style="margin:auto;"><tr><td style="padding:0.5em; border: 2px solid navy;"> | <table style="margin:auto;"><tr><td style="padding:0.5em; border: 2px solid navy;"> | ||
[[File:ClipCapIt-210608-092411.PNG|840px]] | [[File:ClipCapIt-210608-092411.PNG|840px]] | ||
</td></tr></table> | </td></tr></table> | ||
| + | |||
Deve ser verificado no Portal do PJe Mídias do CNJ(''midias.pje.jus.br'') se a gravação foi carregada. Após o envio o PJe gerará a certidão de forma automática, porém, o prazo para o sistema gerar a certidão é desconhecido. Caso haja dúvidas, consultar a Vara em que o processo tramita sobre a inserção da certidão manualmente. | Deve ser verificado no Portal do PJe Mídias do CNJ(''midias.pje.jus.br'') se a gravação foi carregada. Após o envio o PJe gerará a certidão de forma automática, porém, o prazo para o sistema gerar a certidão é desconhecido. Caso haja dúvidas, consultar a Vara em que o processo tramita sobre a inserção da certidão manualmente. | ||
| + | |||
=== Caso tenha esquecido a senha === | === Caso tenha esquecido a senha === | ||
| Linha 145: | Linha 138: | ||
Após redefinir a senha de acesso, tentar novamente o sincronismo pelo PJe Mídias Desktop com a nova senha cadastrada no Escritório Digital do CNJ. | Após redefinir a senha de acesso, tentar novamente o sincronismo pelo PJe Mídias Desktop com a nova senha cadastrada no Escritório Digital do CNJ. | ||
| + | |||
<table style="margin:auto;"><tr><td style="padding:0.5em; border: 2px solid navy;"> | <table style="margin:auto;"><tr><td style="padding:0.5em; border: 2px solid navy;"> | ||
[[File:ClipCapIt-211210-110414.PNG]] | [[File:ClipCapIt-211210-110414.PNG]] | ||
</td></tr></table> | </td></tr></table> | ||
| + | |||
| + | |||
| + | === Caso de Erro ao Reproduzir Mídia === | ||
| + | |||
| + | |||
| + | <table style="margin:auto;"><tr><td style="padding:0.5em; border: 2px solid navy;"> | ||
| + | [[File:ClipCapIt-220719-144800.PNG]] | ||
| + | </td></tr></table> | ||
| + | |||
| + | |||
| + | O comportamento indicado sugere que o vídeo esteja em formato diferente de '''h264 padrão'''. Pode estar em um '''conteiner mp4''', mas o vídeo estar '''"encodado"''' com codec não suportado nativamente pelos navegadores. O formato suportado é '''conteiner mp4 e codec h264/aac'''. | ||
| + | |||
| + | Dessa forma, o responsável pelo vídeo deve realizar a conversão e proceder com o reenvio do vídeo. | ||
| + | |||
| + | == Observações == | ||
| + | *Caso, ao tentar assinar o vídeo, ocorra o erro com a mensagem "'''Ação Cancelada pelo Usuário'''", para a correção desse erro é necessário instalar o driver do certificado digital fornecido pela empresa emissora do certificado. | ||
| + | *Caso, ocorra erro ao tentar logar no '''PJe Mídias Desktop''', para a correção desse erro é necessário atualizar o '''Java'''. | ||
| + | |||
| + | === Confusão entre os Canais do PJe Mídias do CNJ e o PJe Mídias do TRT9 === | ||
| + | *Conferir as URLs e respectivas senhas de acesso ao PJe Mídias p/ advogados(as): | ||
| + | **Para acesso ao PJe Mídias TRT9 (https://www.trt9.jus.br/pjemidias/) usar a senha cadastrada no PJe do TRT9 (https://pje.trt9.jus.br/). | ||
| + | **Para acesso ao PJe Mídias CNJ (https://midias.pje.jus.br/) usar a senha cadastrada no Escritório Digital do CNJ (https://www.escritoriodigital.jus.br/). | ||
| + | *Orientar solicitante a cadastrar/atualizar a senha do PJe conforme procedimento abaixo: | ||
| + | **Logar no PJe com o certificado digital e acessar a opção "CONFIGURAÇÃO > PESSOA > CADASTRO DE SENHA". | ||
| + | **A nova senha deve conter no mínimo 8 caracteres, ao menos uma letra maiúscula, uma letra minúscula, um número e um caractere especial. | ||
| + | **Após cadastrar a nova senha aguardar alguns minutos e tentar fazer o login no PJe com CPF e a senha criada. | ||
| + | **Testar o acesso ao PJe Mídias (https://www.trt9.jus.br/pjemidias) com a nova senha. | ||
| + | *Fazer o teste de "RESETAR" a senha através da opção "Esqueci minha Senha" do PJE. | ||
| + | **A nova senha deve conter no mínimo 8 caracteres, ao menos uma letra maiúscula, uma letra minúscula, um número e um caractere especial. | ||
| + | **Posteriormente realizar o teste de acesso ao PJe Mídias do TRT9 com a nova senha cadastrada. | ||
| + | *Caso o problema persista mesmo após atualização e/ou reset da senha, coletar os "PRINTS" do erro e encaminhar chamado para equipe de Suporte do PJe para que realizem testes necessários com o perfil do solicitante. | ||
| + | |||
| + | '''Contatos do Suporte Técnico do Conselho Nacional de Justiça – CNJ:'''<br /> | ||
| + | |||
| + | '''E-mail''': sistemasnacionais@cnj.jus.br | ||
| + | |||
| + | '''Telefone''': (61) 2326-5353 | ||
== Links == | == Links == | ||
| Linha 154: | Linha 185: | ||
:<span style="color:#333399">'''TRT9 - Tribunal Regional do Trabalho da 9ª Região'''</span><br> | :<span style="color:#333399">'''TRT9 - Tribunal Regional do Trabalho da 9ª Região'''</span><br> | ||
:[https://www.trt9.jus.br/portal/pagina.xhtml?secao=81&pagina=INICIAL <span style="color:#9C6531"> https://www.trt9.jus.br/portal/pagina.xhtml?secao=81&pagina=INICIAL </span>] | :[https://www.trt9.jus.br/portal/pagina.xhtml?secao=81&pagina=INICIAL <span style="color:#9C6531"> https://www.trt9.jus.br/portal/pagina.xhtml?secao=81&pagina=INICIAL </span>] | ||
| + | |||
| + | == Manual == | ||
| + | Link de acesso ao Manual do '''PJe Mídias''' para o '''Advogado''': [https://www.trt8.jus.br/sites/portal/files/roles/servicos/pjemidias/mns_manual_de_usuario_pje_midias_advogado_0.pdf Manual do Advogado] | ||
| + | |||
| + | Vídeo tutorial sobre como usar o '''PJe Mídias''' no '''TRT Paraná''': [https://www.youtube.com/watch?v=nFtJOTizgXw Vídeo tutorial] | ||
[[Categoria:SAGG v201802 - PJe Mídias]] | [[Categoria:SAGG v201802 - PJe Mídias]] | ||
| − | [[Categoria:Procedimentos com revisão solicitada para | + | [[Categoria:Procedimentos com revisão solicitada para Agosto de 2023]] |
| + | [[Categoria:PJe Mídias Desktop]] | ||
Edição atual tal como às 08h40min de 22 de agosto de 2022
Para compartilhar esta página, copie e cole as seguintes informações:
- CSWiki | PJe Mídias Desktop - Anexar Provas e Perícias
- https://www.trt9.jus.br/cswiki/index.php?curid=22257
Para ir ao Menu Principal, que lista os principais tutoriais destinados ao usuário externo (Advogado, Perito, Parte em Processo ou Outro), clique AQUI.
Índice
Objetivo
O PJe Mídias permite aos advogados o envio de provas em arquivos de áudio e vídeo para processos judiciais (exclusivamente em formato .MP4), bem como permite que peritos enviem perícias (também apenas em .MP4).
- O sistema aceita apenas arquivos no formato MP4. Arquivos em outros formatos precisam ser convertidos previamente para que possam ser enviados.
O sistema PJe Mídias Desktop encontra-se regulamentado no TRT9 pelo ATO CONJUNTO PRESIDÊNCIA-CORREGEDORIA n. 2, de 10 de maio de 2021.
Procedimento
Instalação
Para realizar o envio dos vídeos, é preciso instalar no computador o sistema PJe Mídias Desktop. Clique AQUI para fazer o download do instalador (para Windows).
- Caso seja mostrada a imagem abaixo, clique em “Manter”:
Finalizado o download, execute o arquivo baixado (“ad-1.3.0-externo.jar”) que, por padrão, estará na pasta de Downloads, seguindo as instruções mostradas na tela.
Para acessar o PJe Mídias Desktop, são requeridas as mesmas credenciais do PJe Mídias e do Escritório Digital, procedimento já informado acima.
Importante: é necessário que o programa JAVA 32 bits já esteja instalado no computador. Caso ainda não tenha o JAVA, clique AQUI para fazer o download do instalador.
Enviar Perícia ou Prova
Abra o PJe Mídias Desktop que foi instalado em seu micro e acesse com o seu usuário e senha cadastrado no PJe Mídias.
No Menu, escolha Nova Perícia/Prova.
Escolha as opções:
- Tribunal Regional Trabalhista;
- Tribunal Regional do Trabalho da 9ª Região.
Preencha o numero do processo;
Escolha o tipo de anexo que deseja enviar;
- Se é Prova ou Perícia.
Clique no ícone para selecionar o arquivo de áudio ou vídeo que deseja anexar no processo.
- O sistema aceita apenas arquivos na extensão .mp4.
No campo de baixo, procure descrever o conteúdo da prova ou perícia que deseja juntar ao processo.
Clique em Concluir.
Na próxima tela, você pode conferir se o conteúdo do áudio ou vídeo está correto. Se estiver tudo certo, clique em Finalizar.
Após clicar em Finalizar você será redirecionado para o menu principal. Marque a caixa de seleção da mídia que acabou de carregar para o sistema e clique em Assinar.
Será exibida uma nova caixa, confirmando se deseja assinar as mídias marcadas, clique em Sim.
Selecione o Certificado Digital e clique em Assinar todas as mídias.
Depois de assinado, o sistema vai perguntar se deseja sincronizar as mídias assinadas. Clique em OK.
Após clicar em OK você será redirecionado para uma página de autenticação, digite o usuário e senha cadastrado no PJe Mídias e clique em Acessar.
Aguarde o sistema carregar o arquivo, ao final da sincronia, deverá aparecer a mensagem mídia sincronizada com sucesso.
Deve ser verificado no Portal do PJe Mídias do CNJ(midias.pje.jus.br) se a gravação foi carregada. Após o envio o PJe gerará a certidão de forma automática, porém, o prazo para o sistema gerar a certidão é desconhecido. Caso haja dúvidas, consultar a Vara em que o processo tramita sobre a inserção da certidão manualmente.
Caso tenha esquecido a senha
Acessar o Escritório Digital do CNJ (https://www.escritoriodigital.jus.br) e redefinir a senha, clicando na opção "Esqueci minha senha".
Após redefinir a senha de acesso, tentar novamente o sincronismo pelo PJe Mídias Desktop com a nova senha cadastrada no Escritório Digital do CNJ.
Caso de Erro ao Reproduzir Mídia
O comportamento indicado sugere que o vídeo esteja em formato diferente de h264 padrão. Pode estar em um conteiner mp4, mas o vídeo estar "encodado" com codec não suportado nativamente pelos navegadores. O formato suportado é conteiner mp4 e codec h264/aac.
Dessa forma, o responsável pelo vídeo deve realizar a conversão e proceder com o reenvio do vídeo.
Observações
- Caso, ao tentar assinar o vídeo, ocorra o erro com a mensagem "Ação Cancelada pelo Usuário", para a correção desse erro é necessário instalar o driver do certificado digital fornecido pela empresa emissora do certificado.
- Caso, ocorra erro ao tentar logar no PJe Mídias Desktop, para a correção desse erro é necessário atualizar o Java.
Confusão entre os Canais do PJe Mídias do CNJ e o PJe Mídias do TRT9
- Conferir as URLs e respectivas senhas de acesso ao PJe Mídias p/ advogados(as):
- Para acesso ao PJe Mídias TRT9 (https://www.trt9.jus.br/pjemidias/) usar a senha cadastrada no PJe do TRT9 (https://pje.trt9.jus.br/).
- Para acesso ao PJe Mídias CNJ (https://midias.pje.jus.br/) usar a senha cadastrada no Escritório Digital do CNJ (https://www.escritoriodigital.jus.br/).
- Orientar solicitante a cadastrar/atualizar a senha do PJe conforme procedimento abaixo:
- Logar no PJe com o certificado digital e acessar a opção "CONFIGURAÇÃO > PESSOA > CADASTRO DE SENHA".
- A nova senha deve conter no mínimo 8 caracteres, ao menos uma letra maiúscula, uma letra minúscula, um número e um caractere especial.
- Após cadastrar a nova senha aguardar alguns minutos e tentar fazer o login no PJe com CPF e a senha criada.
- Testar o acesso ao PJe Mídias (https://www.trt9.jus.br/pjemidias) com a nova senha.
- Fazer o teste de "RESETAR" a senha através da opção "Esqueci minha Senha" do PJE.
- A nova senha deve conter no mínimo 8 caracteres, ao menos uma letra maiúscula, uma letra minúscula, um número e um caractere especial.
- Posteriormente realizar o teste de acesso ao PJe Mídias do TRT9 com a nova senha cadastrada.
- Caso o problema persista mesmo após atualização e/ou reset da senha, coletar os "PRINTS" do erro e encaminhar chamado para equipe de Suporte do PJe para que realizem testes necessários com o perfil do solicitante.
Contatos do Suporte Técnico do Conselho Nacional de Justiça – CNJ:
E-mail: sistemasnacionais@cnj.jus.br
Telefone: (61) 2326-5353
Links
- TRT9 - Tribunal Regional do Trabalho da 9ª Região
- https://www.trt9.jus.br/portal/pagina.xhtml?secao=81&pagina=INICIAL
Manual
Link de acesso ao Manual do PJe Mídias para o Advogado: Manual do Advogado
Vídeo tutorial sobre como usar o PJe Mídias no TRT Paraná: Vídeo tutorial
Classificação do Catálogo de Serviços (Fevereiro de 2018) > SAGG v201802 - Sistemas Judiciais > SAGG v201802 - PJe Mídias
Classificação do Catálogo de Serviços (Fevereiro de 2018) > Sistemas que não estão necessariamente no Catálogo de Serviços > PJe Mídias Desktop
Manutenção de Procedimentos > Procedimentos com revisão solicitada, por ano > Procedimentos com revisão solicitada para 2023 > Procedimentos com revisão solicitada para Agosto de 2023