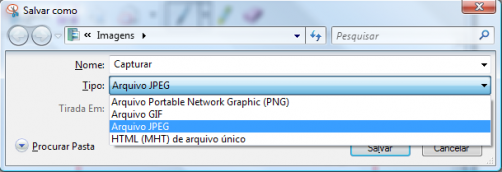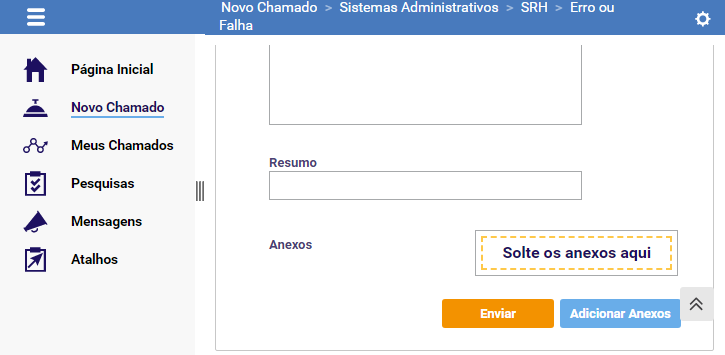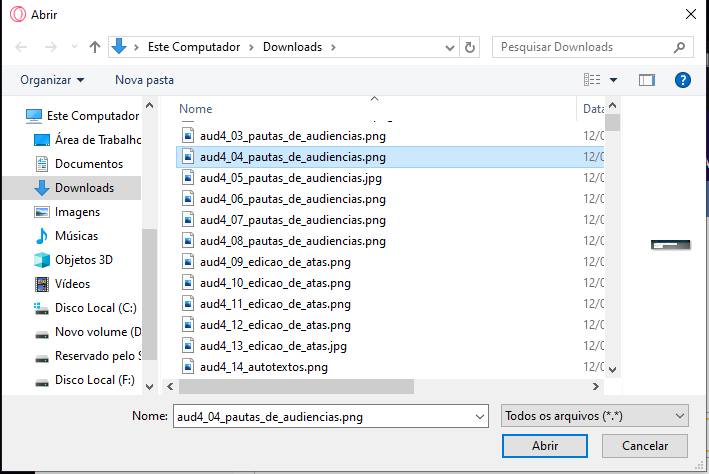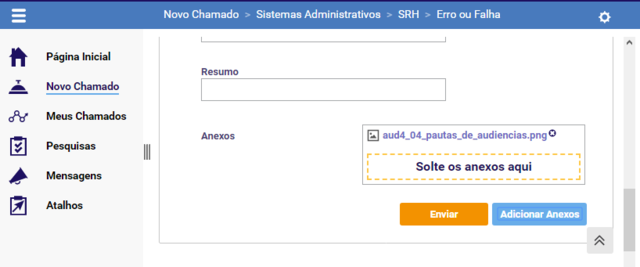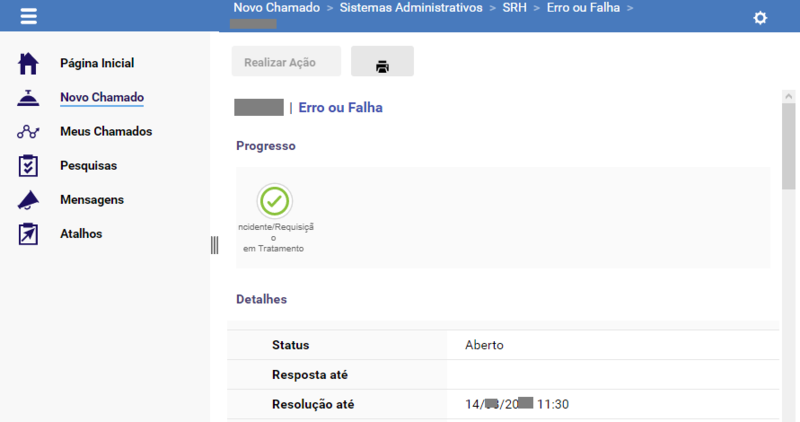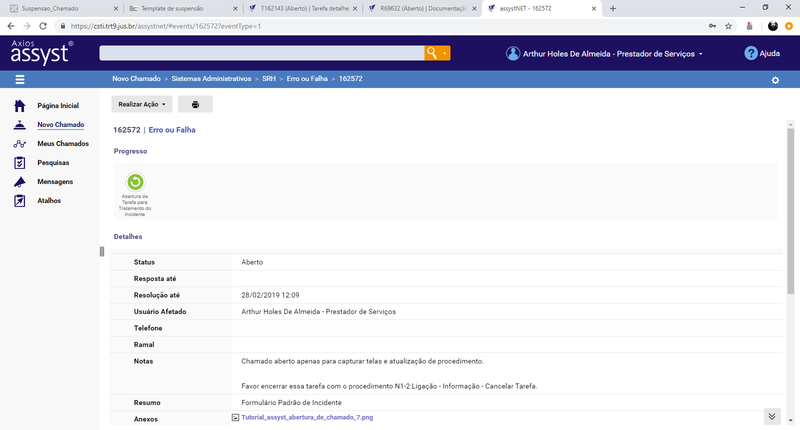Aberto:Como obter capturas de tela e anexá-las em chamados do Assyst
Para compartilhar esta página, copie e cole as seguintes informações:
- CSWiki | Como obter capturas de tela e anexá-las em chamados do Assyst
- https://www.trt9.jus.br/cswiki/index.php?curid=19994
Para ir ao Menu Principal, que lista os principais tutoriais destinados ao usuário externo (Advogado, Perito, Parte em Processo ou Outro), clique AQUI.
Índice
Objetivo
Procedimento sobre como utilizar a ferramenta de captura de telas do Windows (Ferramenta de Captura ou Snipping Tools, dependendo da versão do Windows em uso).
Há uma explicação sobre seu uso em https://support.microsoft.com/pt-br/help/4027213/windows-10-open-snipping-tool-and-take-a-screenshot
PASSO 1
Clicar em Iniciar -> Todos os Programas -> Acessórios -> Ferramenta de Captura ou Snipping Tools.
| Imagem 1 |
|---|
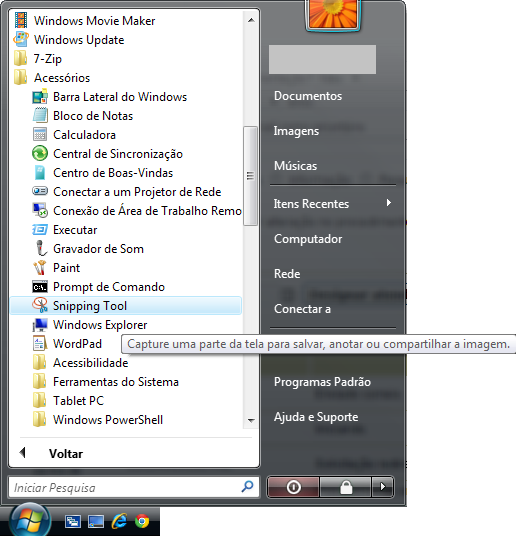
|
PASSO 2
Quando a Ferramenta de Recorte for aberta, uma sobreposição em branco aparece na sua tela até que você faça um recorte.
Arraste o cursor ao redor da área que deseja capturar.
| Imagem 2 |
|---|
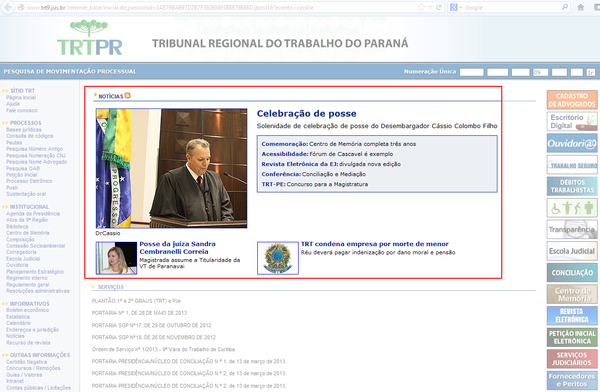
|
PASSO 3
Clique no ícone de "Salvar", ou escolha "Arquivo -> Salvar" ou "Arquivo -> Salvar Como".
| Imagem 3 |
|---|

|
| Imagem 4 |
|---|
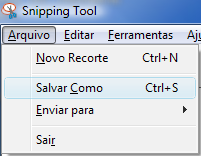
|
Passo 4
É possível salvar um recorte como um arquivo HTML, PNG, GIF, ou JPEG.
| Imagem 5 |
|---|
Passo 5 - Anexando arquivos ao chamado
No AssystNet a opção de abertura de chamados fica na margem esquerda, logo abaixo de "Página Inicial". Dependendo do idioma pode ser chamada de "Novo Chamado" ou "Service", mas a funcionalidade é exatamente a mesma em qualquer idioma.
| Imagem 6 |
|---|
Localize o arquivo que deseja adicionar e clique em Abrir.
| Imagem 7 |
|---|
O Arquivo irá aparecer na relação de anexos.
| Imagem 8 |
|---|
Passo 6 - Criando efetivamenteo chamado
Clicando-se em Enviar, e tendo preenchido todos os campos obrigatórios, o chamado é de fato criado e recebe um número de identificação.
| Imagem 9 |
|---|
Esta ilustração mostra um chamado recém-criado.
| Imagem 10 |
|---|
Classificação do Catálogo de Serviços (Fevereiro de 2018) > SAGG v201802 - Sistemas Administrativos > SAGG v201802 - Assyst
Classificação do Catálogo de Serviços (Fevereiro de 2018) > SAGG v201802 - Software > SAGG v201802 - Software - Orientações
Manutenção de Procedimentos > Procedimentos com revisão solicitada, por ano > Procedimentos com revisão solicitada para 2023 > Procedimentos com revisão solicitada para Junho de 2023